Hackintosh: macOS auf der Chuwi GT Box
Die Chuwi GT Box ist ein günstiger Mini PC aus China, welcher optisch an die "Cheese Grater" Mac Pros erinnert. Was liegt da näher als macOS auf der kleinen Kiste zu installieren? Das ganze funktioniert auch wunderbar und wir haben euch dazu ein Paket geschnürt, mit welchem jeder das Apple Betriebssystem auf der Chuwi GT Box installieren kann. In dieser Anleitung erfahrt ihr alles zu den nötigen Schritten und was ihr dazu benötigt.
Das wird benötigt
- Die Chuwi GT Box
- Ein oder zwei USB Sticks, einer davon mit mindestens 8GB Speicher
- Einen Windows PC, Mac oder bestehenden Hackintosh
- Eine macOS Lizenz - entweder digital oder die gute alte Snow Leopard DVD fürs Regal
- Unser Hackintosh Paket (Download)
- Eine Ethernet Verbindung für die Chuwi GT Box wenn der Installationsstick mit Windows erstellt wurde (macOS wird während der Installation aus dem Internet geladen)
Was funktioniert, was nicht?
Der Großteil der Hardware funktioniert problemlos mit macOS. Die einzigen Dinge die nicht funktionieren sind das Intel WLAN Modul und die Ausgabe von 4k Auflösung (Fallback auf Full HD). Monitore bis 1600p Auflösung lassen sich mit 60Hz nutzen. Folgende Komponenten funktionieren:
- CPU Power Management
- Grafik Beschleunigung sowie Hardware De- und Encoding
- Standby, Shutdown, Reboot
- Nativer NVRAM
- Alle USB Ports mit voller Geschwindigkeit
- Bluetooth
- Dual Monitor
- HDMI Hotplug
- Audio In und Out
- M.2 SATA Slot und SATA Connector für zweite SSD
- Gigabit Ethernet
Anleitung
Zur Installation von macOS auf der Chuwi GT Box haben wir euch ein ausführliches Video Tutorial erstellt. Bitte seht euch dieses für den genauen Ablauf an.
Der grobe Ablauf der Installation sieht wie folgt aus:
Installationsstick mit Windows erstellen
- BDU herunterladen
- USB Stick formatieren
- macOS Recovery System herunterladen
- macOS Recovery System auf den USB Stick transferieren
- Die Clover Konfiguration für die Chuwi GT Box auf den Installationsstick kopieren
- Die Admin Tools auf einen zweiten USB Stick kopieren
Installationsstick mit macOS erstellen
- TINU herunterladen
- macOS Installer aus dem App Store laden (wenn er startet wieder beenden)
- Mit TINU den Installationsstick erstellen
- Clover installer herunterladen
- Clover auf den Installationsstick kopieren
- Die Clover Konfiguration für die Chuwi GT Box auf den Installationsstick kopieren
- Die Admin Tools auf einen zweiten USB Stick kopieren
macOS auf der Chuwi GT Box installieren
- Chuwi GT Box herunterfahren und Installationsstick sowie Ethernet Kabel anschließen
- Chuwi GT Box starten und mit ENTF bzw. DEL das BIOS Menü starten
- Installationsstick als erste Startoption festlegen
- Speichern und neustarten
- Im Clover Boot Menü den USB Stick anwählen (Boot macOS Install from...) und Enter drücken
- Nach dem Start im Hauptmenü das Festplattendienstprogramm starten
- Ziel SSD in APFS formatieren
- Festplatten Dienstprogramm beenden und macOS Installation starten
- Installation durchlaufen lassen, nach dem ersten Reboot im Clover Boot Menü von der Ziel SSD starten
- Sollte es zu einer Kernel Panic kommen, neustarten und im Clover Menü F11 drücken und fortfahren
- Nach der Installation den Set-Up Assistenten durchlaufen OHNE einen Apple Account (iCloud) einzurichten
Fertigstellen der Installation
- Admin Tools nach "Programme" schieben.
- Clover Configurator starten
- EFI Partition vom Install Stick mounten
- Clover auf die SSD installieren auf die macOS installiert wurde
- Clover Configuration aus der EFI vom Stick auf die EFI der SSD transferieren und neustarten
- Im BIOS die erste Startoption auf die SSD setzen, auf der macOS installiert wurde (UEFI OS...)
- Installationsstick abziehen und neustarten
- Der Mini PC sollte macOS nun ohne den Installationsstick starten können
Nutzen der Apple Services
- Clover Configurator öffnen und EFI der macOS SSD mounten
- config.plist in /EFI/CLOVER mit dem Clover Configurator öffnen
- Zum Tab SMBIOS wechseln
- Hier auf den Button "Generate New" bei "Serial Number" und "SmUUID" klicken
- Generierte Seriennummer mit "Überprüfen des Gehäuses" auf Existenz prüfen.
Es darf keine existierende Seriennummer genutzt werden. Die Prüfung der Nummer muss ungültig sein. Anderenfalls riskiert ihr euren Apple Account! - config.plist Änderung speichern und Mini PC neustarten
- iCloud Anmeldung wie bei einem echten Mac durchführen.
Wir wünschen euch viel Spaß und Erfolg mit eurem Chuwi GT Box Hackintosh!
1. Wer macOS und Windows Dual-Booten möchte, der kann dies am einfachsten mit einer zweiten verbauten SSD tun. Auch die Installation auf einem externen Medium ist möglich. Wer Dual Boot auf einer einzigen SSD realisieren will, muss unter Windows die Systempartition verkleinern. Anschließend wird eine zweite Partition angelegt. Bei der macOS Installation formatiert ihr diese zweite Partition als APFS. Nach der Installation ändert ihr in der EFI Partition der SSD den Namen der Datei /EFI/Microsoft/Boot/bootmgfw.efi zu bootmgfw-orig.efi. Nun könnt ihr im Clover Boot Menü zwischen macOS und Windows 10 wählen. Clover muss dazu im BIOS natürlich als erster Starteintrag gesetzt sein.
2. Sichert euch regelmäßig eure Daten mit Time Machine und sichert euch außerdem eure EFI Partition regelmäßig auf ein zweites Medium - beides insbesondere vor macOS Updates und vor Updates des Clover Bootloaders sowie der Kexte. Die EFI Partition könnt ihr auf dem Installationsstick sichern (auf dessen EFI Partition) oder direkt auf die Festplatte die für Time Machine genutzt wird (auf deren EFI Partition). Solltet ihr einmal eure System EFI Partition zerschossen haben und macOS nicht mehr starten können, so könnt ihr die alte EFI vom Backup Medium starten und damit macOS starten und die Veränderung rückgängig machen.
3. Um Clover und die Kexte (Treiber) aktuell zu halten, nutzt ihr den Kext Updater der in den Admin Tools dabei war. Das Tool prüft die gängigen Hackintosh Treiber und Clover auf Aktualisierungen. Neue Treiber Versionen kommen nach EFI/CLOVER/kexts/Other. Die alten Versionen werden überschrieben. Bei einem Update von Clover stellt ihr bitte sicher, dass im Set-Up Assistenten bei "Anpassen" keine ungewollten Haken gesetzt sind. Notwendig sind "Installation für UEFI Motherboards" sowie "Installation in der ESP". Bei den UEFI Treibern müssen die Haken bei den Treibern gesetzt sein, welche ihr unter "EFI/CLOVER/drivers64uefi" findet. Ihr dürft keine zusätzlichen Treiber installieren lassen!
4. macOS Updates lassen sich in der Regel problemlos installieren. Stellt einfach sicher, dass ihr vor dem Update ein Backup eurer EFI anlegt sowie anschließend eure Kexte und Clover aktualisiert. Darüber hinaus kann ein frisches Time Machine Backup nicht schaden. So seid ihr immer auf der sicheren Seite.
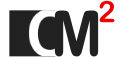

Kommentare 2
Hi Chris,
im Video-Tutorial beschreibst Du das Hackintosh Setup mit Clover v2.4k r4972.
Dein aktualisiertes Hackintosh Paket enthält einen Download-Link auf Clover. Darunter ist mittlerweile als aktuellste Version ein Clover v5.0 r5120 zu finden. Wird damit Deine vorgefertigte EFI Konfiguration noch funktionieren ?
Viele Grüße
Michael