Beelink L55 Hackintosh: macOS installieren
Hier auf ChinaMobileMag haben wir nun schon einige Mini PCs mit macOS ausgestattet und euch dafür entsprechende Pakete maßgeschneidert. Nach dem Beelink U55 und der Chuwi GT Box ist nun der Beelink L55 an der Reihe. Dieser bietet mehr USB Anschlüsse, einen DisplayPort Ausgang und gleich zwei Gigabit Ethernet Ports, das den Mini PC sehr interessant macht. In einem ausführlichen Test haben die Bereits die Stärken und Schwächen des Beelink L55 behandelt, doch in diesem Tutorial soll es nun darum gehen, wie ihr macOS auf den Beelink L55 installieren könnt.
Warum macOS?
Zunächst einmal stellt sich die Frage, warum man macOS auf dem Beelink L55 installieren sollte, wo er doch mit einer lizenzierten Windows 10 Kopie ausgeliefert wird. Diese Frage lässt sich mit einem Wort beantworten: Peformance. macOS verhält sich auf schwacher Hardware deutlich geschmeidiger als Windows und die meisten großen Linux Distributionen und das gilt sogar bei aktivierten Oberflächen-Effekten wie 3D Animationen und Transparenz. macOS läuft auf dem Beelink L55 um Welten flüssiger als Windows, was die Arbeit mit der vergleichsweise schwachen Hardware deutlich angenehmer macht. Insbesondere wenn es um Bildbearbeitung und einfachen Full HD Videoschnitt geht, werdet ihr mit Windows keinen Spaß haben - mit macOS dagegen schon. Selbst Final Cut läuft auf dem Core i3-5005U relativ flüssig, solange man es mit der Komplexität der geladenen Projekte nicht übertreibt.
Gibt es Nachteile?
Mal davon abgesehen, dass macOS eigentlich nicht für die Nutzung auf Nicht-Apple-Hardware gedacht ist, müsst ihr auf das im Beelink L55 verbaute WLAN Modul verzichten. Für Intel WLAN Module gibt es leider keine macOS Treiber, weshalb diese generell nicht kompatibel sind. Um den Beelink L55 unter macOS ins Netz zu bringen, müsst ihr entweder einen der Ethernet Anschlüsse nutzen oder euch einen USB WLAN Dongle besorgen, welcher mit macOS kompatibel ist. Hier gibt es eine große Auswahl an Produkten die gar nicht viel kosten.
Folgende Dinge könnt ihr unter macOS nutzen:
- CPU Power Management
- 2D / 3D Grafikbeschleunigung inkl. Metal
- Standby, Shutdown, Reboot
- Nativer NVRAM
- Power Nap
- Alle USB Anschlüsse inklusive USB 3
- Bluetooth
- Audio
- HDMI und DisplayPort (4k Ausgabe geht nicht)
- HDMI / DisplayPort Hotplug
- HDMI / DisplayPort Multimonitor
- HDMI / DisplayPort Audio
- Dual Gigabit Ethernet
- M.2 sowie 2,5" SATA Bays für bis zu zwei interne SSDs
Was benötige ich?
- Beelink L55
- Einen Windows PC, Mac oder bestehenden Hackintosh
- Einen USB Stick mit mindestens 16GB Speicher
- Eine macOS Lizenz - entweder digital oder die gute alte Snow Leopard DVD fürs Regal
- Unser Hackintosh Paket
- Eine Ethernet Internetverbindung für die Installation (wer den Installationsstick mit Windows erstellt)
So geht's!
Um macOS auf dem Beelink L55 zu installieren, folgt einfach unserer Videoanleitung. Diese führt euch Schritt für Schritt durch die Prozedur für das Erstellen eines Installationssticks sowohl unter Windows als auch unter macOS und anschließend durch die Installation von macOS auf den Beelink L55 und der Einrichtung nach der Installation.
Der grobe Ablauf der Installation sieht wie folgt aus:
Installationsstick mit Windows erstellen
- BDU herunterladen
- USB Stick formatieren
- macOS Recovery System herunterladen
- macOS Recovery System auf den USB Stick transferieren
- Die Clover Konfiguration für den Beelink L55 auf den Installationsstick kopieren
- Die Admin Tools für später in die Clover Partition des Sticks schieben
Installationsstick mit macOS erstellen
- TINU herunterladen
- macOS Installer aus dem App Store laden (wenn er startet wieder beenden)
- Mit TINU den Installationsstick erstellen
- Clover installer herunterladen
- Clover auf den Installationsstick kopieren
- Die Clover Konfiguration für den Beelink L55 auf den Installationsstick kopieren
- Die Admin Tools für später auf den Install Stick kopieren
macOS auf dem Beelink L55 installieren
- Beelink L55 herunterfahren und Installationsstick sowie Ethernet Kabel anschließen
- Beelink L55 starten und mit ENTF bzw. DEL das BIOS Menü starten
- Installationsstick als erste Startoption festlegen
- Speichern und neustarten
- Im Clover Boot Menü den USB Stick anwählen (Boot macOS Install from...) und Enter drücken
- Nach dem Start im Hauptmenü das Festplattendienstprogramm starten
- Ziel SSD in APFS formatieren
- Festplatten Dienstprogramm beenden und macOS Installation starten
- Installation durchlaufen lassen, nach dem ersten Reboot im Clover Boot Menü von der Ziel SSD starten
- Nach der Installation den Set-Up Assistenten durchlaufen OHNE einen Apple Account (iCloud) einzurichten
Fertigstellen der Installation
- Admin Tools entpacken und nach "Programme" schieben.
- Clover Configurator starten
- EFI Partition vom Install Stick mounten
- Clover auf die SSD installieren auf die macOS installiert wurde
- Clover Configuration aus der EFI vom Stick auf die EFI der SSD transferieren und neustarten
- Im BIOS die erste Startoption auf die SSD setzen, auf der macOS installiert wurde (UEFI OS...)
- Installationsstick abziehen und neustarten
- Der Mini PC sollte macOS nun ohne den Installationsstick starten können
Nutzen der Apple Services
- Clover Configurator öffnen und EFI der macOS SSD mounten
- config.plist in /EFI/CLOVER mit dem Clover Configurator öffnen
- Zum Tab SMBIOS wechseln
- Hier auf den Button "Generate New" bei "Serial Number" und "SmUUID" klicken
- Generierte Seriennummer mit "Überprüfen des Gehäuses" auf Existenz prüfen.
Es darf keine existierende Seriennummer genutzt werden. Die Prüfung der Nummer muss ungültig sein. Anderenfalls riskiert ihr euren Apple Account! - config.plist Änderung speichern und Mini PC neustarten
- iCloud Anmeldung wie bei einem echten Mac durchführen.
Wir wünschen euch viel Spaß und Erfolg mit eurem Beelink L55 Hackintosh!
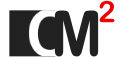

Kommentare 6
Gibt es mittlerweile eine Clover Config etc für den Beelink U57?
Hallo
Ich habe alles so gemacht wie im Video gezeigt aber ohne Erfolg.
Mir ist jedoch aufgefallen, das in der Clover Cofig weniger Ordner vorhanden sind als im Video.
Hi, geht das Ganze auch mit dem neuen Beelink U57 mit i5 Prozessor?