Vorke Notebook 15 Hackintosh Anleitung
Das Vorke Notebook 15 ist ein erschwingliches China Laptop, welches dennoch eine ziemlich gute Ausstattung und sogar ein Vollmetall-Gehäuse zu bieten hat. Das Notebook ist also prädestiniert für ein Hackintosh Projekt. Und tatsächlich konnten wir das Laptop mit reichlich Zeitaufwand in ein "Budget MacBook" verwandeln. macOS ist mit der Hardware im Vorke Notebook 15 nahezu vollständig kompatibel. In diesem Tutorial zeigen wir euch Schritt für Schritt, wie ihr macOS auf dem Vorke Notebook 15 installieren könnt. Das ganze ist für euch natürlich deutlich einfacher, da wir alle nötigen Dateien als Paket zur Verfügung stellen.
Verwendet macOS nicht ohne Lizenz. Solltet ihr dem Tutorial folgen und noch keine macOS Lizenz in Form einer gekauften Snow Leopard DVD oder einem Lion / Mountain Lion Stick haben, dann kauft euch bitte vorher eine Lizenz: Klick!
Was funktioniert, was nicht?
✅
- Grafikbeschleunigung
- Video Beschleunigung (HEVC / H.264)
- Helligkeitssteuerung inkl. Speichern des Levels bei Reboot
- Hotkeys (Helligkeit, Lautstärke, WLAN an / aus, BT an / aus, Touchpad an / aus, Display an / aus, Standby)
- Power Management
- Sleep
- Lid Sleep / Wake
- Power Nap
- Nativer NVRAM Zugriff
- HDMI Anschluss (Monitor darf erst nach Boot angeschlossen werden, kein 4k)
- Alle USB Ports
- Audio inkl. Kopfhörer Ausgang / Line-In und internes Mikrofon
- Touchpad (keine Gesten da kein Precision Trackpad)
- Tastatur
- Intel BT
- WLAN und BT inkl. AirDrop etc. mit entsprechender Karte
- Akku Anzeige (vielen Dank an Harper Lewis und hitman20 von hackintosh-forum.de)
- Webcam
- Beide SATA Bays und NVMe Controller
- Getestete macOS Versionen: Mojave 10.14.6 und Catalina 10.15.1, 10.15.2 und 10.15.3 Beta 1
⛔️
- 2,4GHz WLAN und BT Koexistenz (Antennen liegen zu nah beieinander, wer basteln will kann das u.U. durch Verlagerung der BT Antenne fixen)
- SD Kartenleser (der übliche inkompatible Realtek CRW USB Kartenleser)
- Systemstart mit angeschlossenem HDMI Bildschirm (deaktiviert den internen Bildschirm). Bildschirm einfach nach Systemstart anschließen. Grund für das Problem ist eine Fehlerhafte Initialisierung der GPU durch das BIOS, welche den Grafiktreiber von macOS durcheinanderbringt.
- Keine 4k Ausgabe am HDMI Anschluss (HDMI 1.4), nur bis 1600p @60Hz, 4k Displays werden mit 1080p angesteuert
Was wird benötigt?
- Vorke Notebook 15 mit Core i5-8250U / Core i5-8350U
- Windows (entweder einen anderen Rechner oder direkt auf dem Notebook)
- USB Stick (USB 2 oder USB 3)
- Dell DW1820A WLAN Karte oder andere macOS kompatible M.2 A+E Key WLAN Karte (das vorgefertigte Hackintosh Paket ist für die DW1820A optimiert, andere Karten benötigen ggf. andere Kexte und Einträge in der Clover config.plist) - Amazon | eBay
- macOS Lizenz (siehe rote Box am Anfang des Beitrags)
- Wenn Dual Boot mit Windows gewünscht zweite SSD (geht auch auf einer SSD, ist aber komplizierter - hierzu bitte selber recherchieren)
- Unser Hackintosh Paket für das Vorke Notebook 15
- Ein bis zwei Stunden Zeit
Installations-Stick erstellen
Ladet euch unser Hackintosh Paket herunter und entpackt das Archiv. In dem entpackten Archiv findet ihr folgende Unterordner:
- Tools
- WITH_WIFI
- WITHOUT_WIFI
Im Ordner Tools befinden sich einige nützliche Hilfsmittel und Dateien. Die anderen beiden Ordner enthalten Konfigurationen für den Clover Bootloader welcher uns die Nutzung von macOS auf dem Vorke Notebook 15 erlaubt. Für diese Anleitung benötigen wir nur den "WITH_WIFI" Ordner, da wir hier nur die Installation über einen Stick der mittels Windows erstellt wurde behandeln. Hierfür benötigen wir eine macOS kompatible WLAN Karte im Laptop, da das eigentliche Betriebssystem während der Installation aus dem Internet geladen wird.
Solltet ihr keine neue WLAN Karte in das Vorke Notebook 15 einbauen wollen, müsst ihr mangels Ethernet Anschluss einen vollständigen macOS Installations Stick an einem echten Mac oder existierenden Hackintosh erstellen, mit welchem für die Installation kein Internetzugang notwendig ist. In diesem Fall könnt ihr dann die Konfiguration in "WITHOUT_WIFI" nutzen. WLAN könnt ihr dann z.B. mit einem USB Dongle realisieren. Das Bluetooth der Intel WLAN Karte wird in macOS laufen.
Um mit dem Erstellen des Installations-Sticks unter Windows zu beginnen, wechselt ihr zunächst in den Ordner "Tools". In diesem findet ihr eine Datei namens "important.txt". In dieser findet ihr einige Links, darunter jenen zum "Windows Install Stick Creator" alias "Boot Disk Utility". Kopiert euch den Link in einen Browser und ladet dann das Boot Disk Utility herunter. Entpackt das Archiv und öffnet die Datei BDUtility.exe. Ihr seht nun folgendes Fenster.
Steckt nun den USB Stick in den Rechner und er sollte automatisch in der Liste auftauchen. Wenn nicht, könnt ihr den Refresh Button betätigen. Markiert nun den USB Stick in der Liste und klickt auf den Button "Format". Die folgende Meldung bestätigt ihr mit OK. Beim Formatieren werden alle Daten auf dem Stick gelöscht. Solltet ihr also die Dateien darauf benötigen, solltet ihr diese zuvor an anderer Stelle sichern.
Nachdem der Formatierungs-Vorgang beendet ist, steht in der Statuszeile die Meldung "All done". Anschließend müsst ihr auf den Button "DL Center" klicken. Hier können wir uns ein macOS Recovery Abbild für die gewünschte macOS Version herunterladen.
Zunächst müsst ihr hier von den Apple Servern eine Liste aktueller Versionen laden. Klickt hierzu auf den Update Button. Wählt dann in der nun gefüllten Drop-Down Liste die gewünschte macOS Version aus. Getestet haben wir das Hackintosh Paket mit macOS Mojave und macOS Catalina. Bei Catalina handelt es sich um die aktuellste Version von macOS, weshalb wir empfehlen auch diese Version zu laden. Nachdem ihr die entsprechende Auswahl getroffen habt, könnt ihr auf den DL Button klicken und warten bis die Datei heruntergeladen und entpackt wurde.
Sobald das geschehen ist, klappt ihr die Partitionen eures USB Sticks mit dem "+"-Symbol neben dem Eintrag des Stick aus. Hier befindet sich nun eine kleine CLOVER Partition, in welcher der Bootloader liegt. Die zweite Partition ist größer und wird das macOS Recovery beherbergen. Wählt also die zweite größere Partition an und klickt dann auf den Restore Button. Nun werdet ihr nach dem Abbild gefragt, welches auf den Stick geschrieben werden soll. Hier müsst ihr natürlich das soeben geladene Recovery Abbild auswählen, welches in den allermeisten Fällen 4.hfs genannt wird.
Danach wird der Prozess gestartet und sobald das Abbild auf den Stick geschrieben wurde, könnt ihr das Boot Disk Utility schließen.
Bootloader vorbereiten
Das Boot Disk Utility hat uns nun den Clover Bootloader in die Partition "CLOVER" auf dem USB Stick installiert sowie das macOS Recovery in die zweite Partition geschrieben. Loslegen können wir aber noch nicht, da der Bootloader noch die passende Konfiguration benötigt um auf der spezifischen Hardware macOS starten zu können. Neben diversen Bootloader Parametern in seiner config.plist Datei zählen dazu auch gepatchte ACPI Daten, EFI Treiber sowie macOS Kexte (Kext = Kernel Extension - Treiber), welche für macOS auf dem Vorke Notebook 15 benötigt werden.
Um diese Konfiguration auf den Stick zu bringen wechselt ihr erstmal mit dem Windows Explorer in die CLOVER Partition auf dem USB Stick. Hier findet ihr den Ordner EFI, in welchem sich wiederum der Ordner "CLOVER" befindet. Wechselt in diesen Ordner und ihr findet folgende Dateistruktur vor.
Hier löscht ihr bitte einmal alle Dateien bis auf die CLOVERX64.efi permanent. Bei der CLOVERX64.efi handelt es sich um den eigentlichen Bootloader den wir ja noch benötigen. Die restlichen Dateien und Ordner sind entweder unnötig oder werden mit der Clover Konfiguration ersetzt, welche in unserem Hackintosh Paket für das Vorke Notebook 15 liegt.
Nachdem der Ordner geleert wurde und nur noch die CLOVERX64.efi übrig ist, könnt ihr nun ein zweites Explorer Fenster öffnen. Hier navigiert ihr zu dem zuvor geladenen und entpackten Hackintosh Paket. Hier öffnet ihr den Ordner "WITH_WIFI" und kopiert den Inhalt in den Ordner "CLOVER" auf den USB Stick. Das Resultat sieht dann wie folgt aus.
Darüber hinaus könnt ihr euch auch noch weitere Tools direkt in die CLOVER Partition packen, welche wir im Nachgang der macOS Installation noch benötigen werden. Diese findet ihr im Hackintosh Paket im Ordner "Tools". Hier einfach die "Admin-Apps.zip" kopieren und in die CLOVER Partition auf dem Stick einfügen.
Darüber hinaus muss auch noch das BIOS des Laptops aktualisiert werden. Die erste Version hat noch einen Bug, bei welchem das UEFI Booting deaktiviert wird, wenn man Secure Boot deaktiviert. Ein offizielles Update behebt den Fehler. Das BIOS Update findet ihr im Hackintosh Paket im Ordner "Tools". Führt hier einfach die Datei "FWIN.bat" als Administrator aus. Sobald das BIOS aktualisiert wurde, startet ihr das Laptop einmal neu und fahrt es anschließend wieder herunter.
WLAN Karte tauschen
Solltet ihr die WLAN Karte im Vorke Notebook 15 noch nicht gegen die Dell DW1820A getauscht haben, ist es spätestens jetzt an der Zeit dies zu erledigen. Öffnet die untere Abdeckung des Laptops (zwei Schrauben verstecken sich unter den Gummifüßen am Scharnier) und ihr seht die Intel WLAN Karte im M.2 A+E Key Slot. Entfernt den Klebestreifen über den Antennen und zieht die kleinen Stecker nach oben hin ab. Anschließend könnt ihr die Schraube lösen und die Intel Karte entnehmen.
Anschießend steckt ihr die Dell DW1820A in den Slot und befestigt sie mit der Schraube. Danach steckt ihr die Antennen wieder vorsichtig an und befestigt den Klebestreifen darüber. Wer mag kann im Zuge dessen natürlich auch gleich die SSD auf- oder umrüsten oder eine zweite SSD verbauen. Danach könnt ihr das Laptop wieder schließen.
BIOS Einstellungen setzen
Zur Installation und Nutzung von macOS auf dem Vorke Notebook 15 müssen noch ein paar BIOS Einstellungen verändert werden. Schließt den erstellten macOS Installations Stick an das Laptop an und schaltet das Gerät ein. Sobald der BIOS Splash Screen erscheint, drückt ihr die Taste F2 wiederholt bis ihr das BIOS seht. Hier müsst ihr folgende Einstellungen verändern:
- Advanced > SATA Mode Selection = AHCI
- Advanced > Trusted Computing > Security Device Support = Disable
- Security > Secure Boot > Secure Boot Enable = Disable
- Boot > Boot Option Priorities > Boot Option 1 = Der UEFI Eintrag eures USB Sticks
- Boot > Boot Option Priorities > Boot Option 2 bis 6 = Disabled
Sobald diese Einstellungen gesetzt sind, wechselt ihr zu "Save & Exit" und wählt hier den Punkt "Save Changes & Reset" aus. Bestätigt die Rückfrage mit "Yes" und euer Laptop sollte vom USB Stick starten. Kurze Zeit später seht ihr den Clover Boot Screen.
macOS auf dem Vorke Notebook 15 installieren
Im Clover Boot Screen wählt ihr nun euren USB Stick aus, welcher "Boot macOS Install from macOS Base System" genannt wird. Auswählen könnt ihr einen Eintrag mit den Pfeiltasten. Sobald der Eintrag markiert ist, drückt ihr die Enter Taste um den Eintrag zu starten. Nun wird das macOS Recovery System hochgefahren, was je nach USB Stick ein bis zwei Minuten dauern wird. Nun solltet ihr das macOS Recovery System sehen.
Wenn eure eingebaute WLAN Karte ordnungsgemäß funktioniert, sollte in der Status Leiste oben rechts ein WLAN Symbol zu sehen sein. Klickt dieses an und wählt hier euer WLAN Netzwerk aus. Gebt das WLAN Passwort ein und wartet bis ihr zum Netzwerk verbunden seid.
Als nächstes klickt ihr im Hauptmenü auf das "Disk Utility" und anschließend auf den Button "Continue". Nun öffnet sich das Disk Utility, mit welchem wir unsere SSDs und deren Partitionen anpassen können. Standardmäßig zeigt das Disk Utility keine Geräte an, sondern ausschließlich Partitionen. Dies müsst ihr erstmal ändern, indem ihr auf das Icon "View" klickt und dort "Show All Devices" auswählt. Anschließend sollten auch die einzelnen Geräte mit den untergeordneten Partitionen in der Seitenleiste angezeigt werden.
Stellt nun sicher, dass ihr die SSD auswählt, auf welche macOS installiert werden soll. Wählt keine Partition an, sondern nur das übergeordnete Gerät! Anschließend klickt ihr auf den Button "Erase" im oberen Menü. Die SSD muss nun mit den folgenden Optionen formatiert werden:
- Scheme: GUID Partition Map
- Format: APFS
- Name: Gewünschter Name der Systempartition - im Beispiel "Hackintosh SSD"
Anschließend klickt ihr den Button "Erase" an und wartet bis der Vorgang abgeschlossen ist. Sobald das der Fall ist, könnt ihr das Disk Utility schließen. Nun landet ihr wieder im Hauptmenü des macOS Recovery und findet dort den Eintrag "Install macOS". Wählt diesen an und klickt den Continue Button an. Nun startet der macOS Installer.
In diesem Fenster klickt ihr auf den Continue Button und akzeptiert die folgende Lizenzvereinbahrung. Im nächsten Schritt müsst ihr dann die SSD auswählen, auf welche macOS installiert werden soll. In unserem Beispiel die Hackintosh SSD. Nachdem die SSD angewählt ist, klickt ihr auf Install und die erste Stufe der Installation beginnt. An dieser Stelle wird nun das eigentliche macOS von den Apple Servern heruntergeladen und für die Installation vorbereitet. Danach erfolgt ein Neustart.
Sobald der Neustart stattfindet, drückt ihr ab dem BIOS Splash Screen wiederholt die ESC-Taste bis wieder das Clover Boot Menü erscheint. Hier stellt ihr sicher, dass ihr den Eintrag "Boot macOS Install from <Name eurer SSD>" auswählt und nicht mehr das Recovery vom Stick startet. Anschließend startet die zweite Stufe der macOS Installation von eurer SSD.
Sobald die zweite Stufe der Installation beendet ist, wird das Laptop wieder neu starten. Drückt wieder ab dem BIOS Splash Screen die ESC-Taste wiederholt bis ihr das Clover Boot Menü seht. Nun wählt ihr den neuen Eintrag "Boot macOS from <Name eurer SSD>". macOS wird nun erstmals von eurer SSD booten und ihr landet im Set-Up Assistenten.
Durchlauft nun den Assistenten mit den folgenden Einstellungen:
- Region = Nach eurer Wahl
- Written and Spoken Languages = Nach eurer Wahl
- Select your WiFi Network = Einrichtung eures WLAN Netzwerks
- Data & Privacy = Einfach akzeptieren und weiter
- Transfer Information to This Mac = Don't transfer any information now
- Sign In with your Apple ID = Set Up Later (zuvor brauchen wir noch Seriennummern)
- Terms and Conditions = Akzeptieren
- Create a Computer Account = Daten eurer Wahl
- Express Set Up = Weiter
- Analytics = Weiter
- Screen Time = Weiter
- Choose your Look = Modus nach eurer Wahl (Dark, Light oder Auto)
Sobald der Assistent durchlaufen ist, landet ihr auf dem macOS Desktop. Hier wird euch der "Keyboard Setup Assistant" begrüßen, welchen ihr ebenfalls noch durchlaufen müsst. Sobald das erledigt ist, ist die eigentliche Installation von macOS abgeschlossen. Ganz fertig sind wir allerdings noch nicht.
System SSD bootfähig machen
Aktuell benötigt ihr noch den Installations Stick um das macOS auf eurer System SSD zu starten. Der Grund hierfür ist, dass sich auf der SSD noch kein Bootloader befindet. Derzeit befindet sich der Clover Bootloader nur auf dem Stick. Auf einem echten Mac kümmert sich die Firmware des Rechners um den Start von macOS. Da dies auf einem PC nicht der Fall ist, müssen wir erstmal manuell den Bootloader auf die System SSD (genauer auf deren EFI Partition) bringen. Das ist allerdings sehr einfach und benötigt nur wenige Handgriffe.
Um zu beginnen, wechselt ihr einmal in die CLOVER Partition des Installationssticks. Das entsprechende Icon solltet ihr bereits auf dem Desktop sehen. In dieser Partition haben wir uns ja beim Erstellen des Sticks die Zip Datei "Admin-Apps" abgelegt. Zieht diese einmal auf den Desktop und entpackt sie hier mit einem Doppelklickt. Das Resultat ist ein Ordner mit den drei Apps:
- Clover Configurator
Nützliches Tool zum editieren der Clover Bootloader Konfiguration und Mounten von EFI Partitionen. - Hackintool
Das Schweizer Taschenmesser für jeden Hackintosh mit vielen nützlichen Features und Patching Werkzeugen. - Kext Updater
Tool zum aktualisieren von Kexten (Kext = Kernel Extension), wobei es sich um die Treiber für macOS handelt.
Um die Apps zu installieren, markiert ihr diese einfach und zieht sie dann in den "Applications" Ordner. Alternativ geht das ganze auch per Rechtklick und dann mit Kopieren sowie anschließendem Einfügen in den Applications Ordner. Sobald die Apps in Applications liegen, könnt ihr den entpackten Ordner sowie die ZIP Datei vom Desktop löschen (in den Papierkorb legen oder ziehen und dann den Papierkorb leeren).
Als nächstes öffnet ihr den Clover Configurator. Bevor ihr die App starten könnt müsst ihr dies zunächst freigeben, da die App von einem nicht verifizierten Entwickler stammt. Nach der entsprechenden Meldung wechselt ihr dazu in die Systemeinstellungen in den Punkt "Security & Privacy". Hier seht ihr nun einen Button mit dem ihr das Ausführen von Clover Configurator bestätigen könnt.
Nun sollte der Clover Configurator starten. In dessen Fenster seht ihr Links eine Leiste mit diversen Unterpunkten. Hier findet ihr auch den Punkt "Mount EFI", welchen ihr anwählt. Nun präsentiert sich euch eine Liste mit den vorhandenen SSDs und USB Sticks sowie den vorhandenen EFI Partitionen in der unteren Box. Hier sucht ihr einmal nach der EFI Partition auf eurer System SSD. Diese trägt den Namen eurer System SSD (in unserem Beispiel "Hackintosh SSD") sowie zusätzlich die Labels "Preboot" und "Recovery". Klickt beim entsprechenden Eintrag auf den Button "Mount Partition" um die EFI Partition einzubinden. Anschließend könnt ihr den Button "Open Partition" anklicken, um euch die Inhalte der EFI Partition anzeigen zu lassen.
In der EFI Partition eurer System SSD werdet ihr nun den Ordner "EFI" sehen. Wechselt in diesen Ordner und ihr werdet feststellen, dass sich dort nur ein "Apple" Ordner befindet und sonst nichts. Im Ordner "Apple" befinden sich bei einem echten Mac die Dateien für Firmware Updates. Für etwas anderes wird die EFI Partition dort nicht genutzt. Bei einem PC ist die EFI Partition dagegen die Heimat des Bootloaders, sofern der PC kein klassisches BIOS sondern UEFI (Unified Extensible Firmware Interface) nutzt. Entsprechend müssen wir nun an dieser Stelle unseren Bootloader ablegen, welcher sich ja bereits auf unserem USB Stick befindet.
Um dies zu erledigen, öffnet ihr nochmal die CLOVER Partition vom Installationsstick. Hier wechselt ihr in den Ordner "EFI" und findet hierin die Ordner "BOOT" und "CLOVER". Markiert beide Ordner und schiebt sie in den EFI Ordner auf der EFI Partition eurer System SSD. Das Resultat muss dann wie folgt aussehen.
Mit diesem Schritt habt ihr nun eure System SSD auf der macOS installiert wurde bootfähig gemacht. Ihr könnt das Vorke Notebook 15 nun herunterfahren und den USB Stick abziehen. Wenn ihr das laptop nun startet, wechselt ihr mit F2 einmal ins BIOS und prüft in der Boot Reihenfolge, ob dort die SSD mit macOS als Boot Option 1 hinterlegt ist. Ist das nicht der Fall, ändert ihr das bitte um. Anschließend könnt ihr die Änderungen speichern und nach dem anschließenden Neustart sollte macOS ohne den Installations Stick booten.
Seriennummern generieren
Als nächstes müssen wir unseren Vorke Notebook 15 Hackintosh noch mit gültigen Seriennummern ausstatten, damit wir uns in einen Apple Account einloggen können und sämtliche Apple Dienste (iCloud, iMessage, Face Time, Apple Music, etc.) nutzbar sind. Hierzu öffnet ihr wieder den Clover Configurator und mountet wieder die EFI Partition eurer System SSD. Wenn ihr nun den kleinen Home Button unten im Clover Configurator anklickt, solltet ihr die config.plist des Bootloaders sehen.
Klickt diese an und die Konfiguration wird im Clover Configurator geöffnet. Klickt nun in der Seitenleiste auf den Eintrag "SMBIOS". In diesem Punkt wird festgelegt, als welches Mac Modell unser Hackintosh läuft. Im Falle des Vorke Notebook 15 handelt es sich um ein MacBook Pro aus 2018, genauer um das Modell MacBookPro15,2. Wenn ihr euch nun die Felder für das SMBIOS anseht, werdet ihr in manchen den Eintrag "FILL-THIS" sehen. Und genau diese müssen wir nun ausfüllen.
Um zu beginnen, klickt ihr bei der "System Serial Number" auf den Button "Generate New". Nun wird das Feld befüllt und auch das Feld "Board Serial Number" bekommt eine Nummer spendiert. Als nächstes klickt ihr noch beim Feld "SmUUID" auf Generate New. Sobald das erledigt ist, klickt ihr unter dem MacBook Bild auf den Button "Check Coverage".
Nun öffnet sich die Apple Support Webseite in welcher wir die Seriennummer überprüfen können. Gebt hier den Captcha Code ein und klickt auf Continue. Das Resultat sollte eine rote Meldung sein, welche besagt, dass die Seriennummer nicht gültig ist. Einfach ausgedrückt: Die Seriennummer wird noch nicht von einem echten MacBook Pro genutzt und wir können diese für das Vorke Notebook 15 nutzen. Sollte die Seriennummer bereits existieren und ihr Informationen zu einem real existierenden MacBook sehen, müsst ihr die System Serial Number erneut generieren und die Prüfung nochmal wiederholen.
Nutzt auf keinen Fall die Seriennummer eines existierenden Macs, sondern nur ungenutzte Seriennummern. Wenn ihr eine existierende Seriennummer nutzt, hat dies früher oder später die Sperrung eurer Apple ID zur Folge!
Sobald ihr eine ungenutzte Seriennummer gefunden habt, könnt ihr die Clover Konfiguration speichern. Klickt dazu im Clover Configurator in der Menüleiste auf "File" und dann auf "Save". Danach könnt ihr das Vorke Notebook 15 neu starten. Wenn ihr dann im Apfel-Menü auf "About this Mac" klickt, solltet ihr die neue Seriennummer sehen. Wenn das der Fall ist, könnt ihr euch in den Systemeinstellungen mit einem Apple Account anmelden.
Weitere Fixes
Nun müssen wir noch ein paar Änderungen vornehmen, damit macOS reibungslos auf dem Vorke Notebook 15 läuft. Den Beginn macht das Thema Standby. Standardmäßig nutzt macOS den "Hibernatemode 3", welchen wir auf dem Laptop allerdings nicht haben wollen. Stattdessen wollen wir den "Hibernatemode 0" nutzen. Um dies zu ändern kann man entweder das Terminal nutzen oder das zuvor installierte "Schweizer Taschenmesser" Hackintool. Letzteres dürfte für die meisten wohl die bevorzugte Methode sein, da bequemer.
Öffnet also die Hackintool App und bestätigt das Ausführen der App wieder wie schon zuvor beim ersten Ausführen des Clover Configurator. Anschließend seht ihr im Hackintool diverse Tabs für verschiedene Funktionen. Hier wählt ihr den Punkt "Power". Drückt nun auf das Zahnrad unter der Liste von pmset Parametern und zwei zuvor rot markierte Einträge werden korrigiert und dann grün dargestellt.
Als nächstes schließt ihr das Hackintool und wechselt in die Systemeinstellungen. Klickt hier auf den Menüpunkt "Energy Saver". Hier findet ihr im Reiter "Power Adapter" bzw. wenn ihr die Sprache schon auf Deutsch umgestellt habt "Netzteil" die Option "Wake for Wi-Fi network Access" oder "Bei WLAN Zugriff aufwachen". Diese Option solltet ihr deaktivieren da sie nach dem Standby für eine reduzierte Geschwindigkeit sorgen kann.
Abseits davon könnt ihr, sofern ihr keinen Wert auf "Eye Candy" legt die Transparenzeffekte von macOS deaktivieren. Dies reduziert die Grafiklast ein wenig und kann in manchen Situationen für eine flüssigere Oberfläche sorgen und auch den Stromverbrauch senken. Die Option dafür findet ihr in den Systemeinstellungen unter "Accessibility" oder "Bedienungshilfen" und hier im Unterpunkt "Display" bzw. "Bildschirm". Dort gibt es die Option "Reduce Transparency" oder "Transparenz reduzieren". Wenn euch der halbdurchsichtige Look mehr zusagt, könnt ihr darauf natürlich auch verzichten.
Was die Einrichtung betrifft war es das dann auch schon und ihr könnt das Vorke Notebook 15 nun nutzen wie ein echtes MacBook. macOS Updates könnt ihr ebenfalls installieren, was in der Regel ohne größere Probleme möglich ist, da sämtliche für das Laptop nötige Treiber und Anpassungen durch den Bootloader ins System gebracht werden und macOS selbst unangetastet bleibt. Wichtig ist nur darauf zu achten, dass der Clover Bootloader stets aktuell ist und auch die Kexte (Treiber) aktuell gehalten werden.
Kexte (Treiber) und Bootloader aktualisieren
Ein nützliches Tool um nach neuen Versionen der genutzten Hackintosh Treiber zu suchen ist der Kext Updater, welcher in dem Admin Apps Paket enthalten ist und den wir uns zuvor auch schon in den Programme Ordner geschoben haben. Wenn ihr diesen öffnet und den "Check" bzw. "Prüfen" Button in der rechten unteren Ecke betätigt, sucht das Tool nach neuen Versionen. Wird es fündig, lädt es diese automatisch in einen Ordner auf dem Desktop. Die Kexte könnt ihr dann einfach in die EFI Partition eurer System SSD in den Pfad /EFI/CLOVER/kexts/Other kopieren und die bestehenden Kexte ersetzen. Achtet aber darauf nicht die BrcmFirmwareData.kext zu ersetzen, denn diese wurde gegenüber der Version vom Entwickler angepasst. Wird diese ersetzt, funktioniert das Bluetooth der Dell DW1820A nicht mehr richtig. Achtet außerdem darauf nur Kexte einzufügen, welche schon vorhanden sind.
Es empfiehlt sich im übrigen einen Backup-Stick parat zu haben, auf dem man sich immer die zuletzt funktionierende Clover Konfiguration (sprich die gesamte EFI Partition) sichert. Sollte das Laptop dann einmal nach z.B. dem Update einer Kext nicht mehr in macOS starten, kann man das Clover Backup auf dem Stick nutzen um wieder ins System zu kommen und dann die Änderungen rückgängig machen oder auf Fehlersuche gehen.
Solltet ihr den Clover Bootloader aktualisieren wollen, dann empfiehlt es sich seit macOS Catalina dies manuell zu tun statt über den Installer (.pkg Datei). Clover wird hier auch als ISO bereitgestellt. In dieser findet ihr einen Ordner EFI, welcher die Ordner BOOT und CLOVER enthält. Hier müsst ihr dann lediglich die BOOTX64.efi sowie die CLOVERX64.efi kopieren und an die entsprechenden Stellen eurer EFI Partition auf der System SSD einfügen. Damit ist Clover dann aktualisiert.
Wer auf Nummer Sicher gehen will, kann sich außerdem regelmäßig Backups des Betriebssystems und der Daten erstellen. Mit einer externen Festplatte könnt ihr z.B. das in macOS integrierte Backup Tool Time Machine nutzen. Aus diesen Backups lassen sich dann zu jeder Zeit Dateien oder auch das ganze System wiederherstellen. Alternativ gibt es auch tolle Drittanbieter Tools wie SuperDuper oder CarbonCopyCloner, mit welchen man sich ein 1:1 Abbild seiner Systemplatte erstellen kann, welches auch startfähig ist. Die EFI Partition muss aber auch bei diesen Tools weiterhin manuell gesichert werden.
Solltet ihr macOS einmal neu installieren wollen, so könnt ihr dies über das Recovery System erledigen. Im Clover Boot Menü findet ihr einen entsprechenden Eintrag mit einem roten Kreuz im Symbol. Eine Neuinstallation könnt ihr von dort ohne Datenverlust ausführen. Wenn ihr bewusst frisch installieren wollt und alle Daten löschen wollt, genügt es bei Catalina im Disk Utility die "Daten"-Partition der System SSD zu formatieren und macOS dann neu zu installieren.
Troubleshooting
- Beim Installieren eines macOS Updates kommt es zu einer Kernel Panic
Startet das Notebook neu und drückt die ESC Taste wiederholt um in das Clover Boot Menü zu kommen. Drückt hier die F11 Taste um den NVRAM zu leeren. Wählt nun das Update Volume (Install macOS from...) und drückt die Enter Taste. Das Update sollte nun durchlaufen. - Nach dem Installieren eines macOS Updates funktioniert kein WLAN mehr
Leider verabschiedet sich manchmal die Firmware der WLAN Karte wenn macOS aktualisiert wird. Wenn das passiert, fahrt das Laptop einfach herunter und wartet 15 Minuten. Danach sollte WLAN wieder wie gewohnt funktionieren. - Bluetooth hat Aussetzer
Wenn eine 2,4GHz WLAN Verbindung aktiv ist, könnt ihr leider kein Bluetooth nutzen. Da die Antennen zu nahe beieinander liegen und beide Technologien eine ähnliche Frequenz nutzen, kommt es hier zu Störungen. Wechselt nach Möglichkeit in ein 5GHz Netz und Bluetooth wird einwandfrei laufen. Wer basteln will, kann versuchen die Bluetooth Antenne anderswo im Gehäuse anzubringen. - Netflix und andere Streaming Dienste in Safari funktionieren nicht
Dies ist ein bekanntes Hackintosh Problem das in Verbindung mit Intel GPUs auftritt und lässt sich derzeit leider nicht beheben. Grund dafür ist das Thema DRM. Apple nutzt anscheinend eine angepasste Intel ME Firmware um die GPU korrekt für seine DRM Lösung zu initialisieren. Nutzt einfach Chrome oder andere Browser für die Wiedergabe von Netflix. Die Auflösung ist dann zwar auf 720p limitiert, funktioniert dafür aber einwandfrei.
Wir wünschen euch viel Freude mit eurem Vorke Notebook 15 Hackintosh!
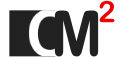
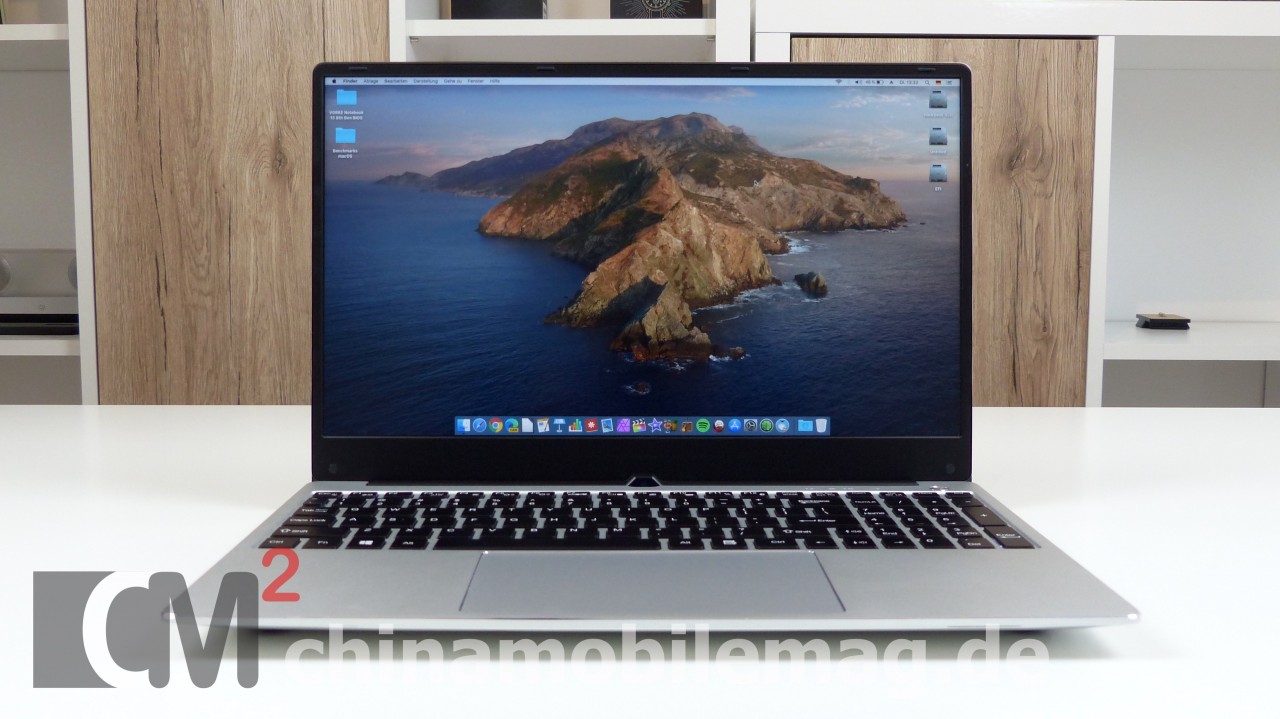
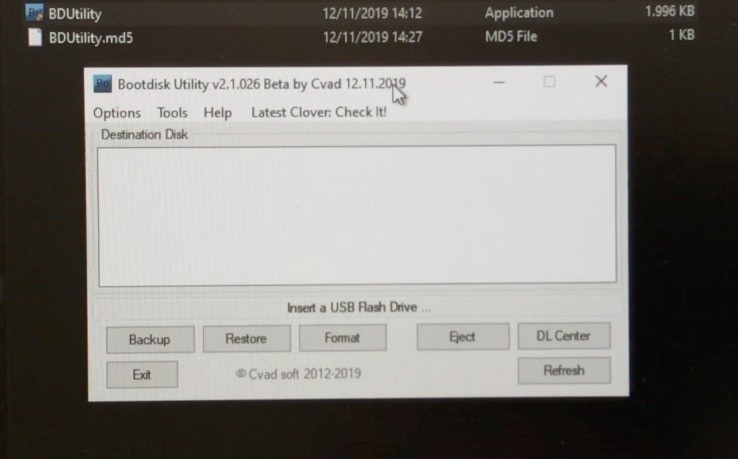
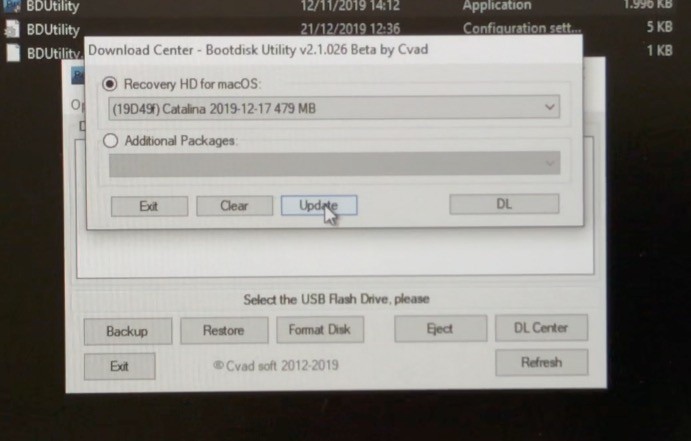
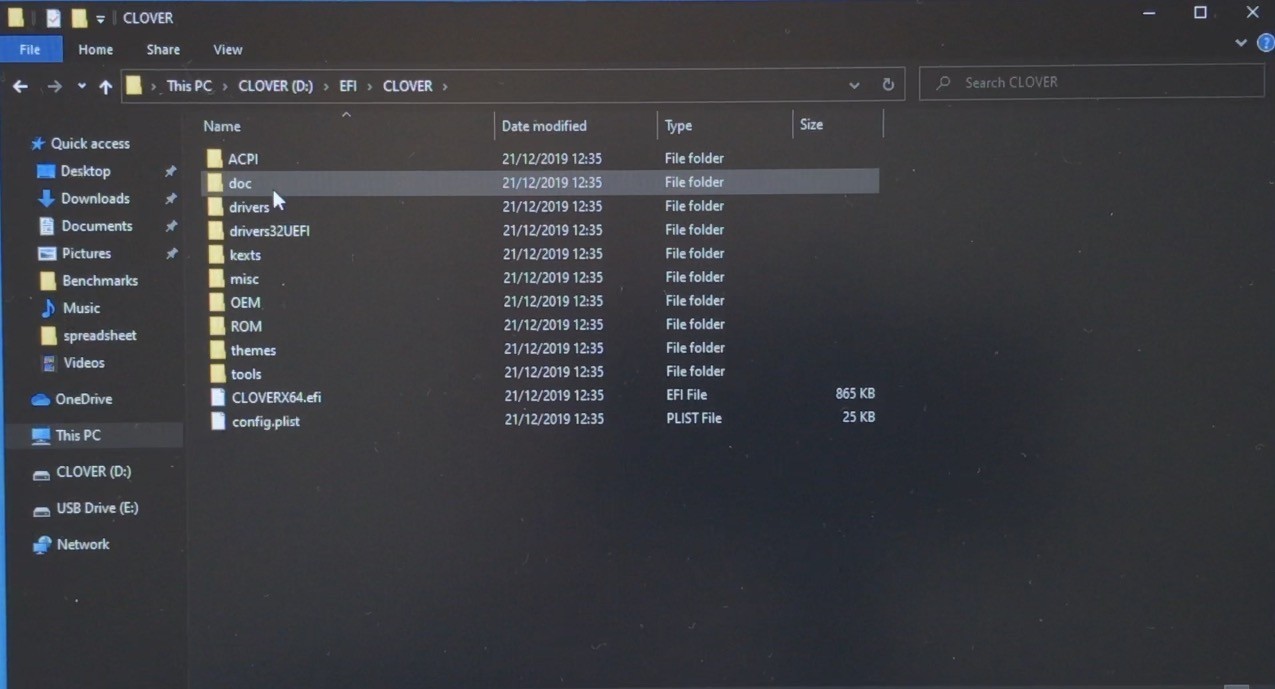
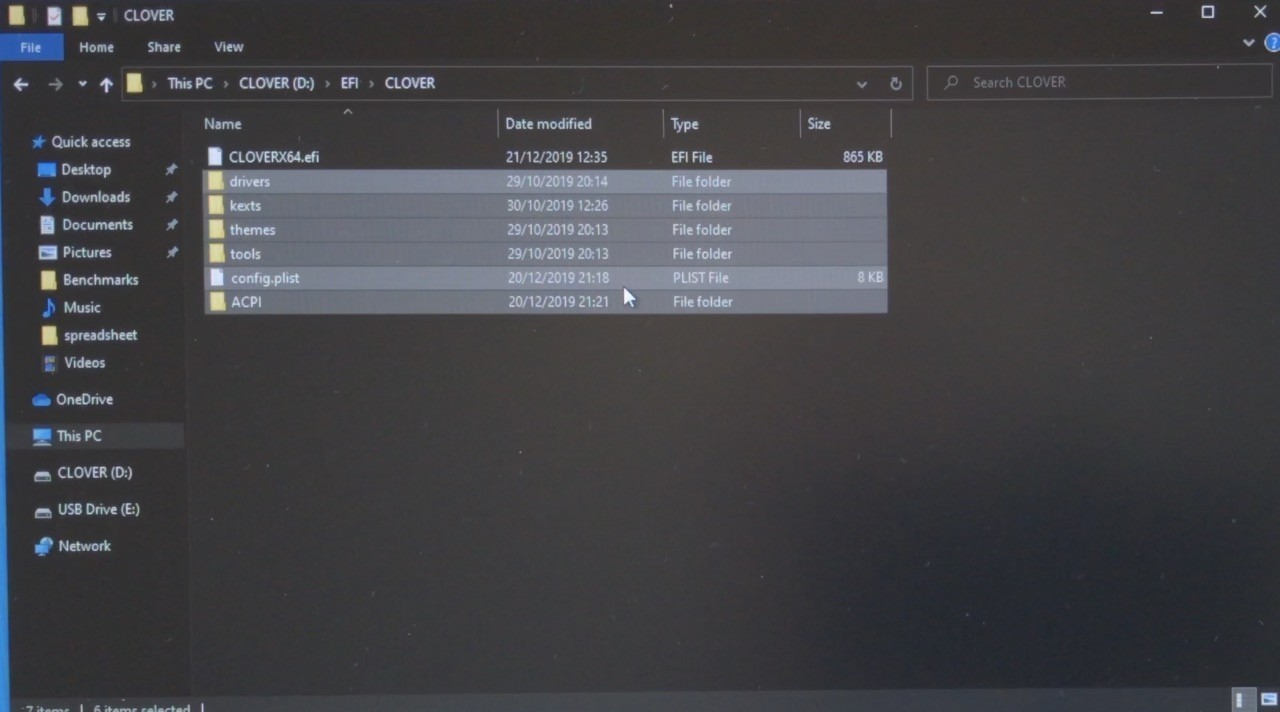
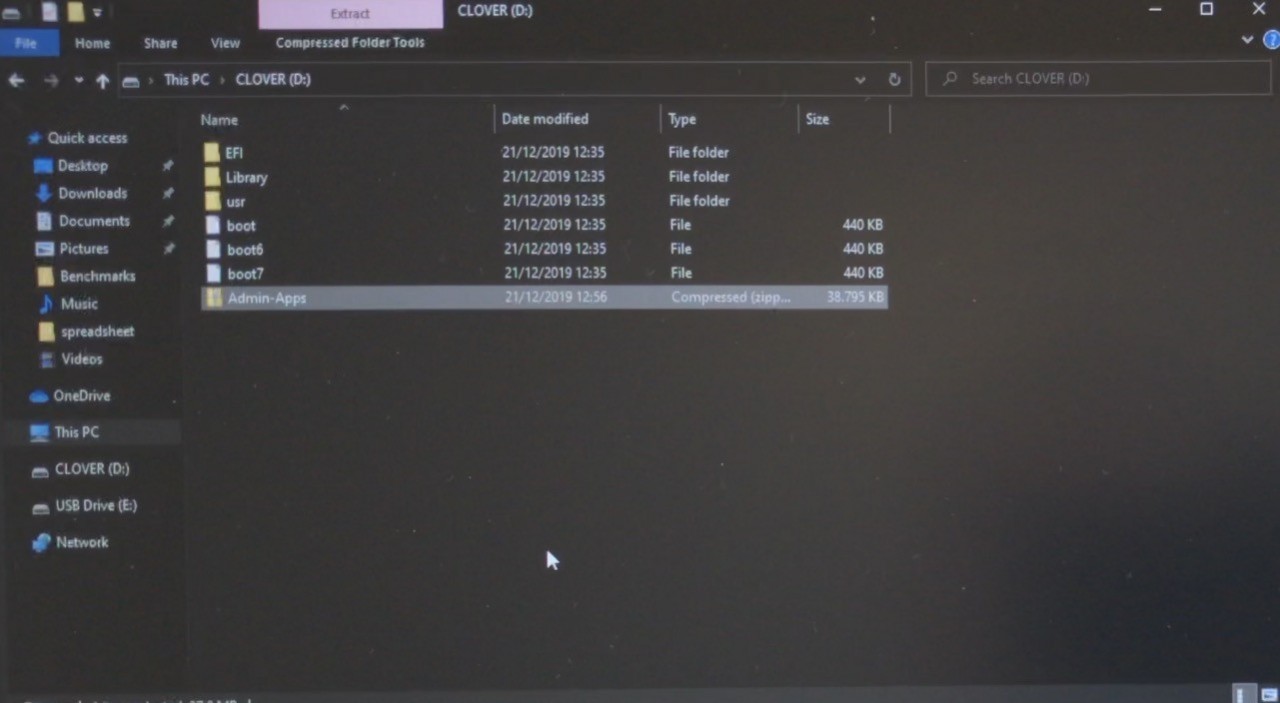

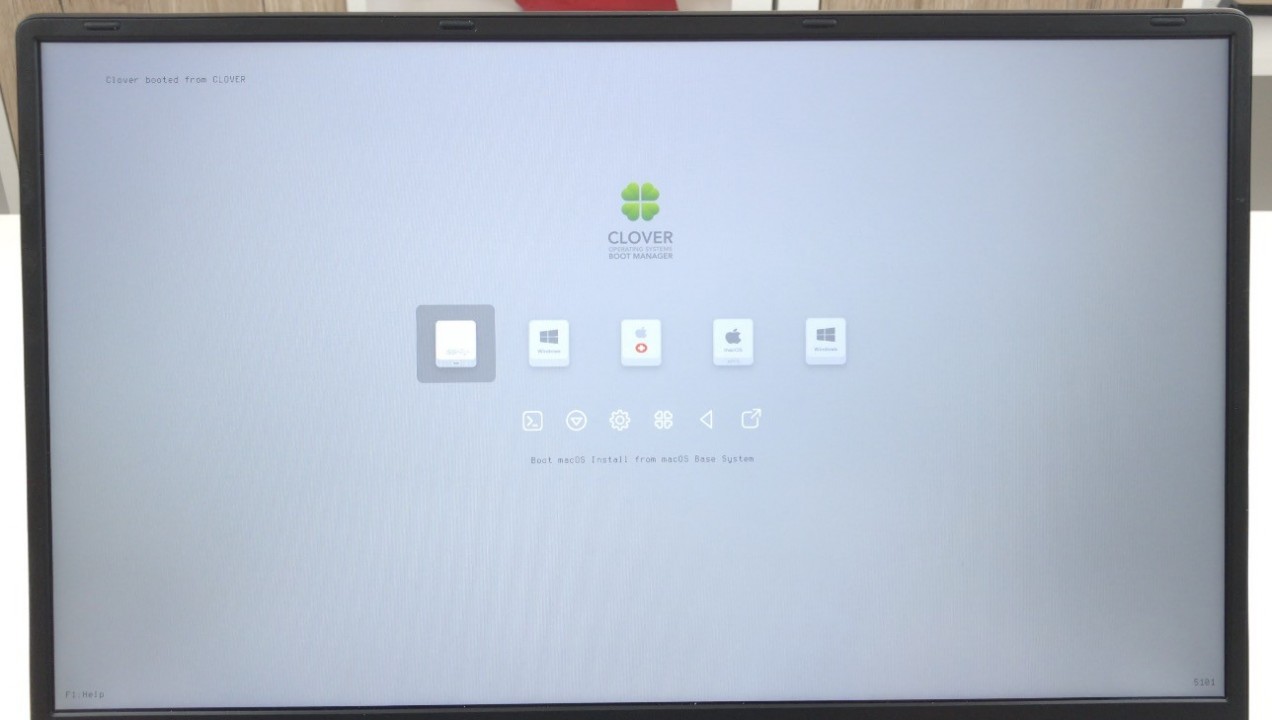
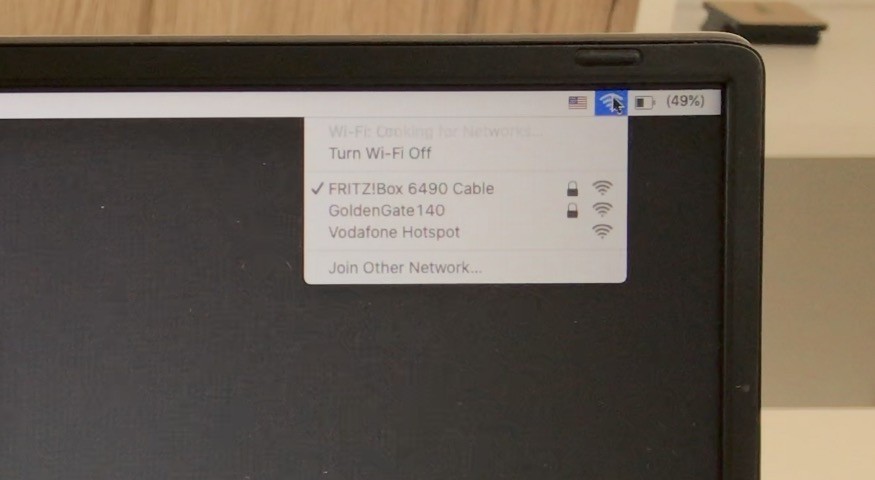
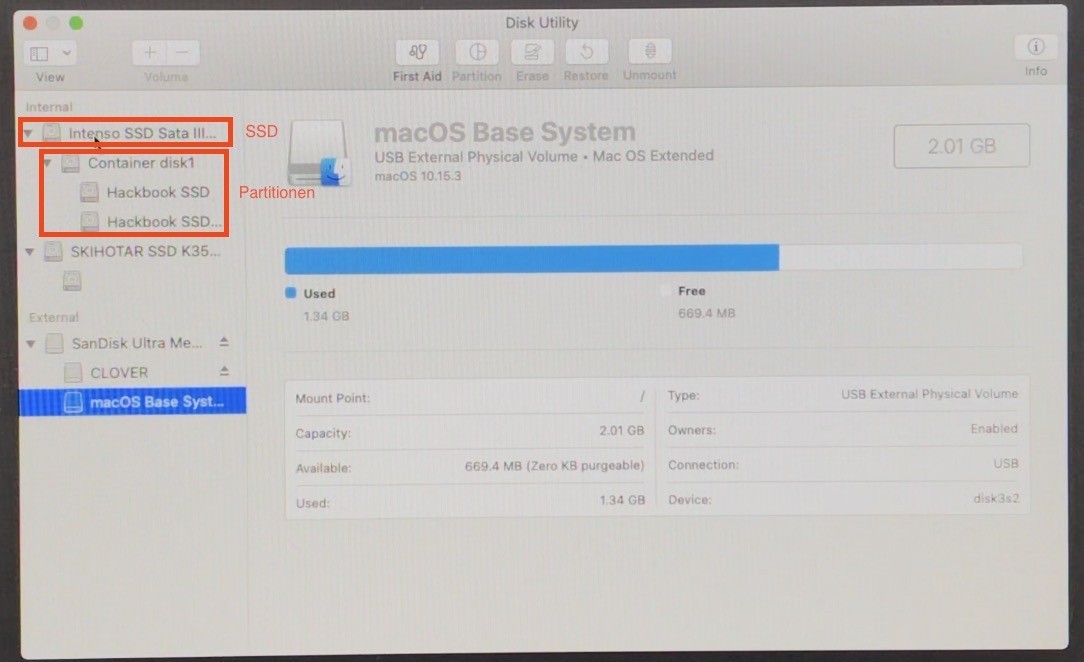
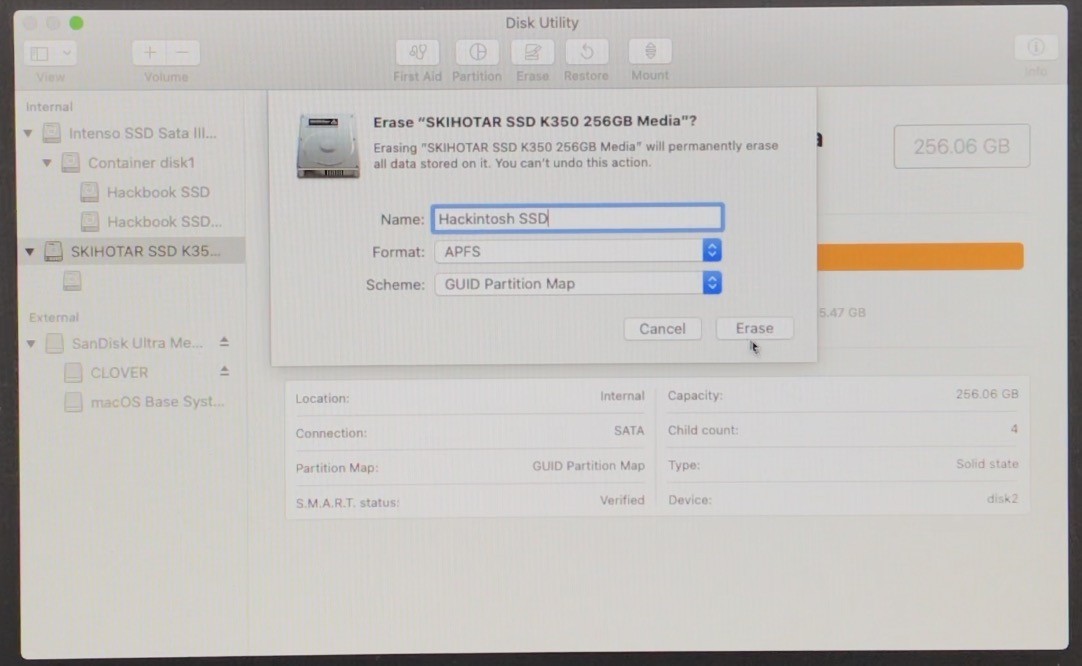
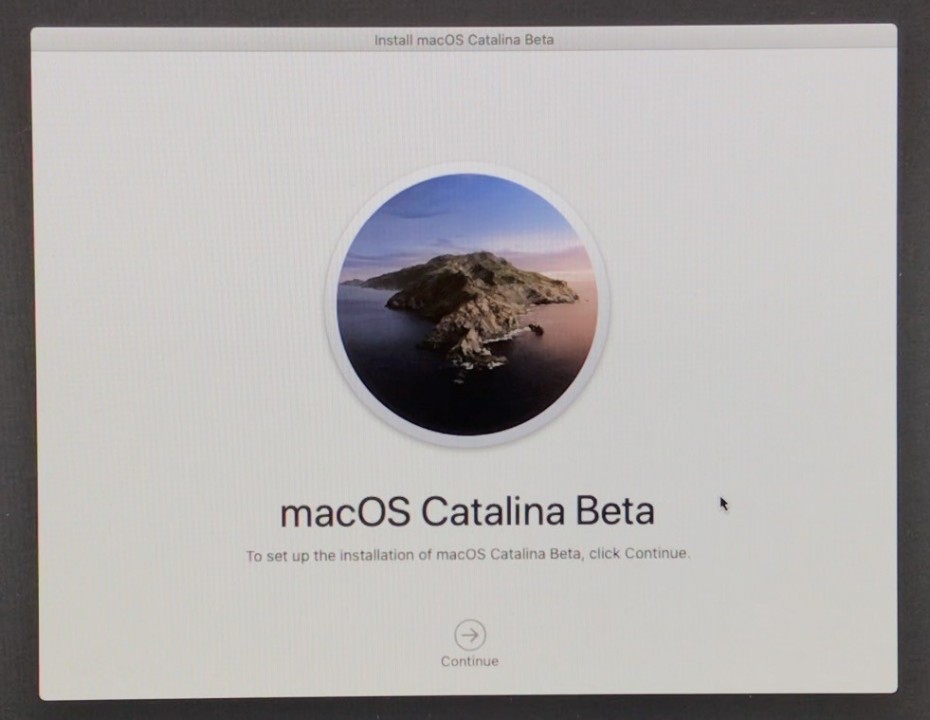
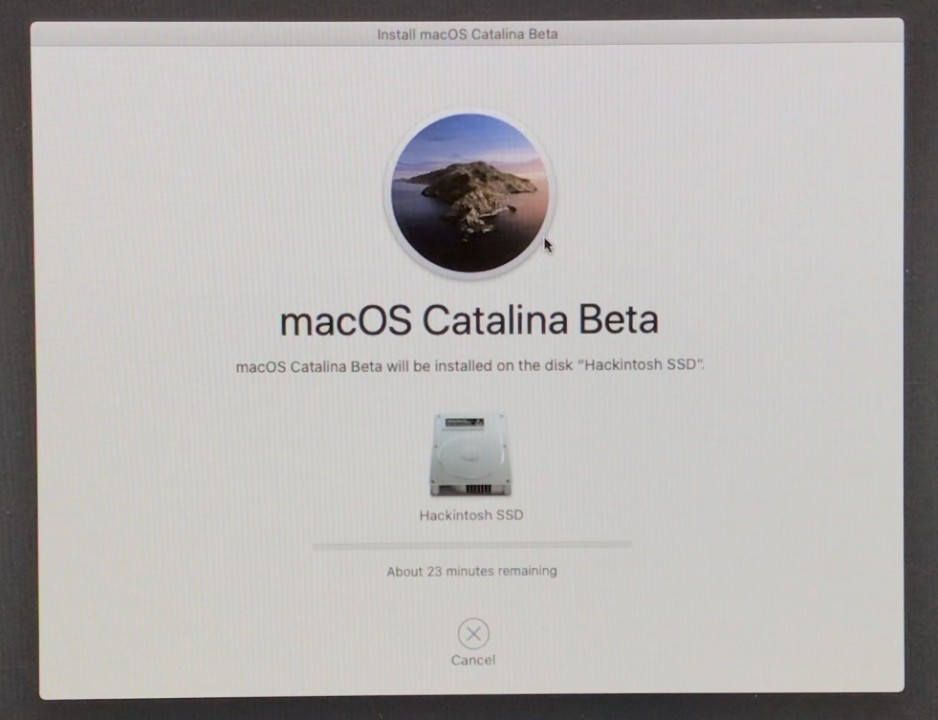
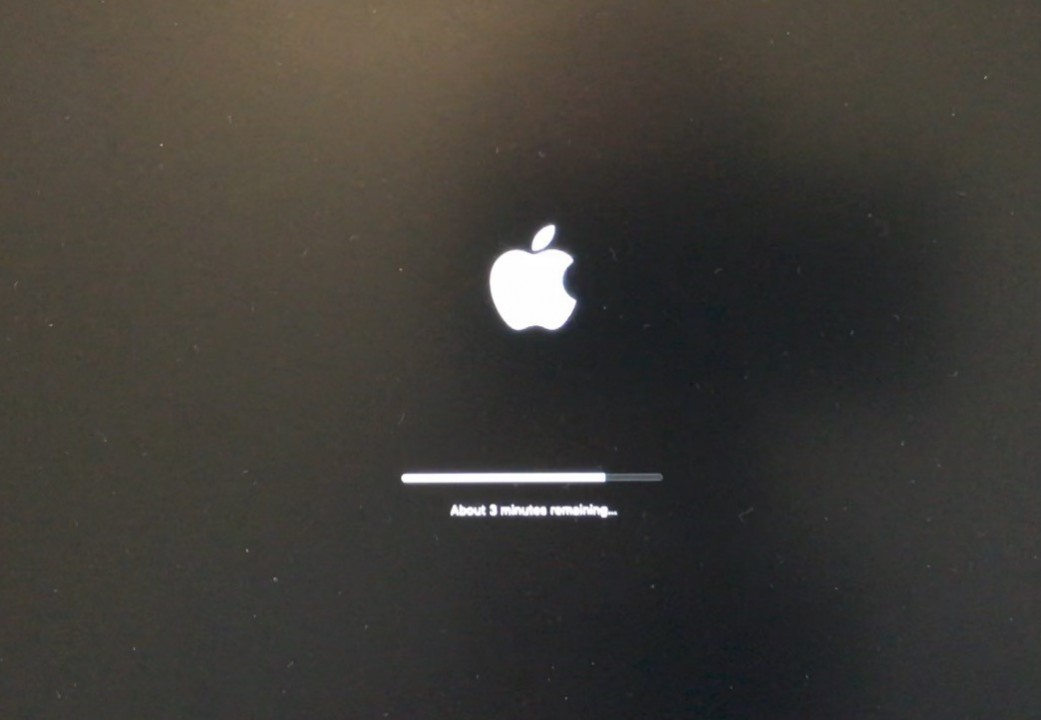
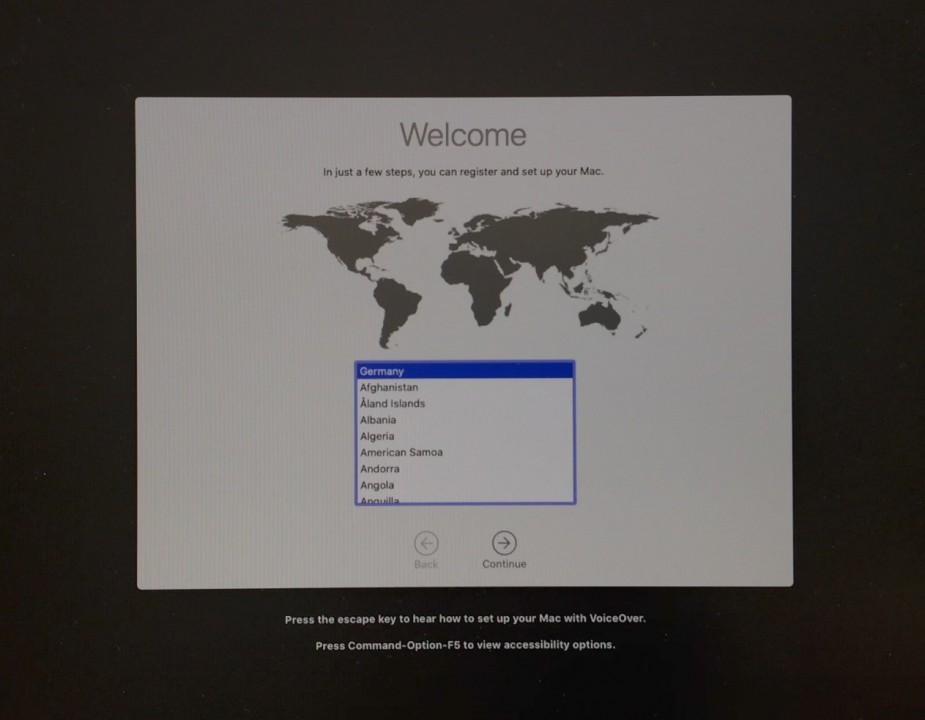
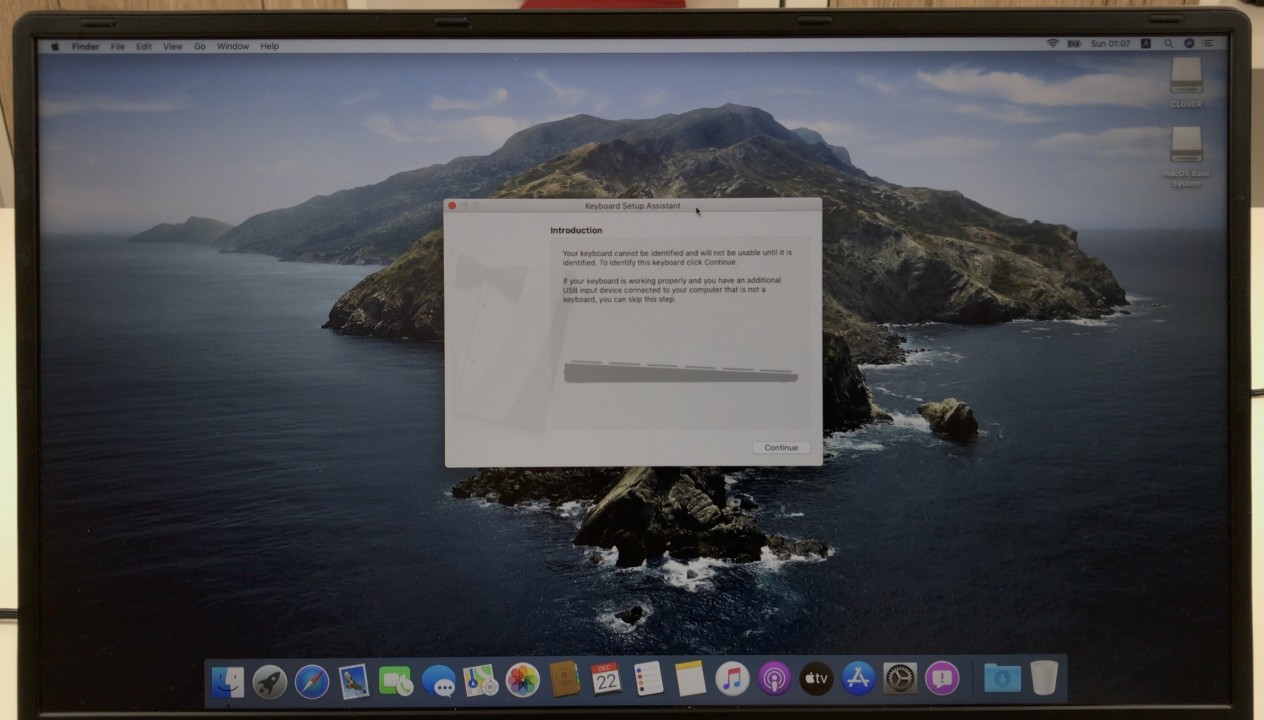
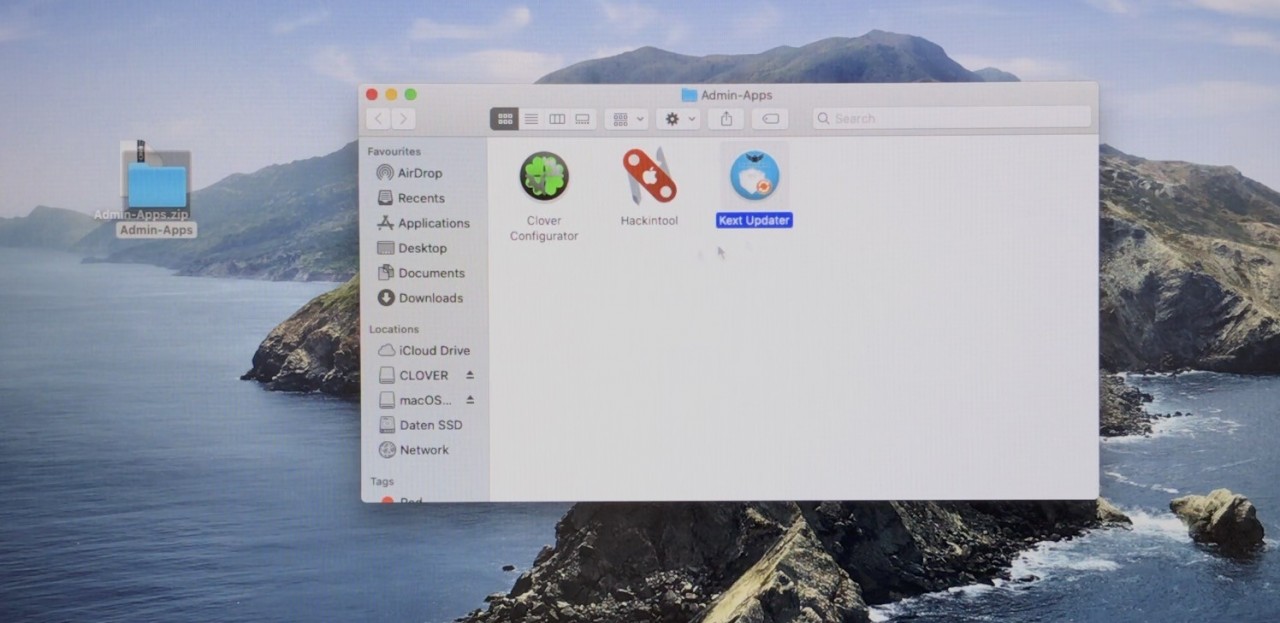
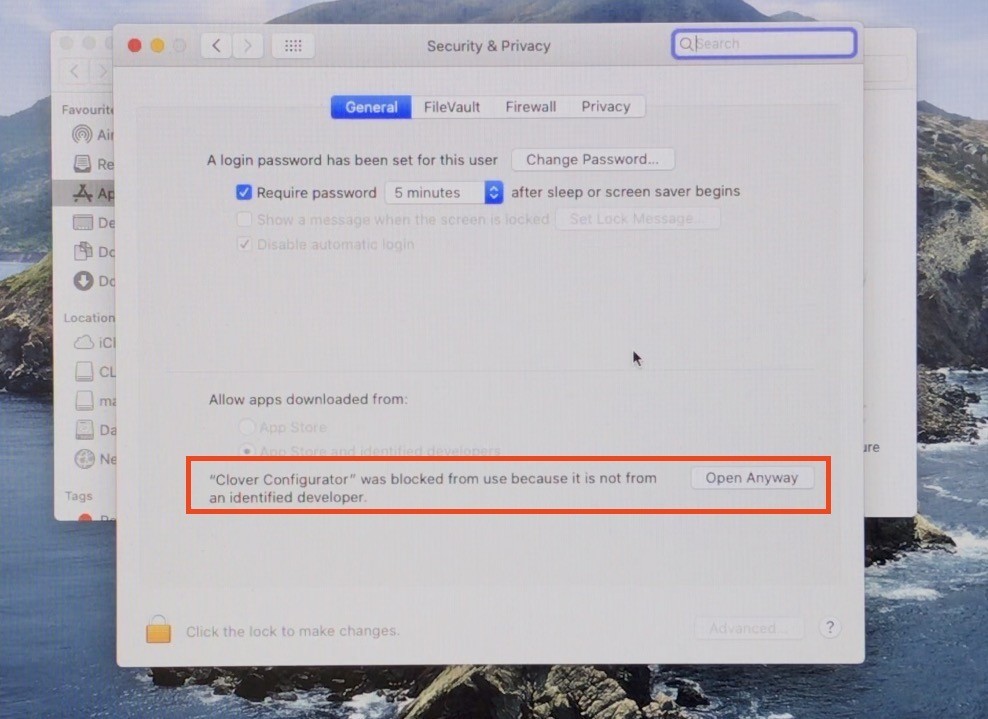
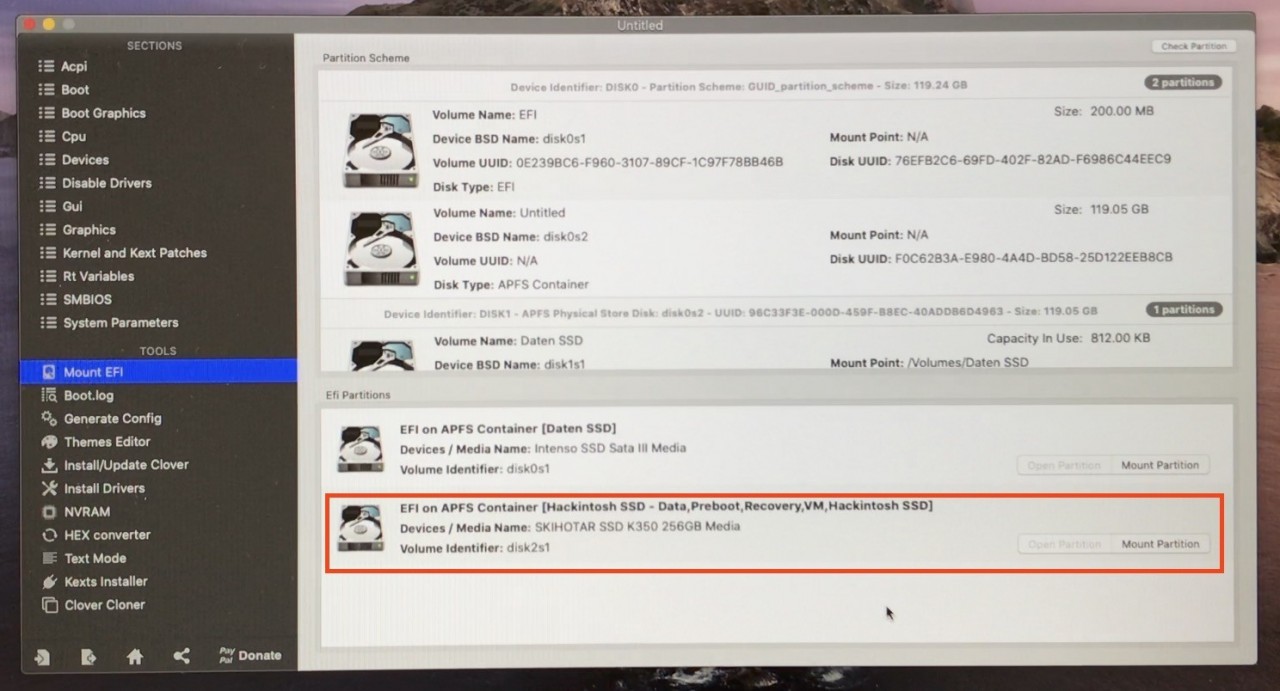
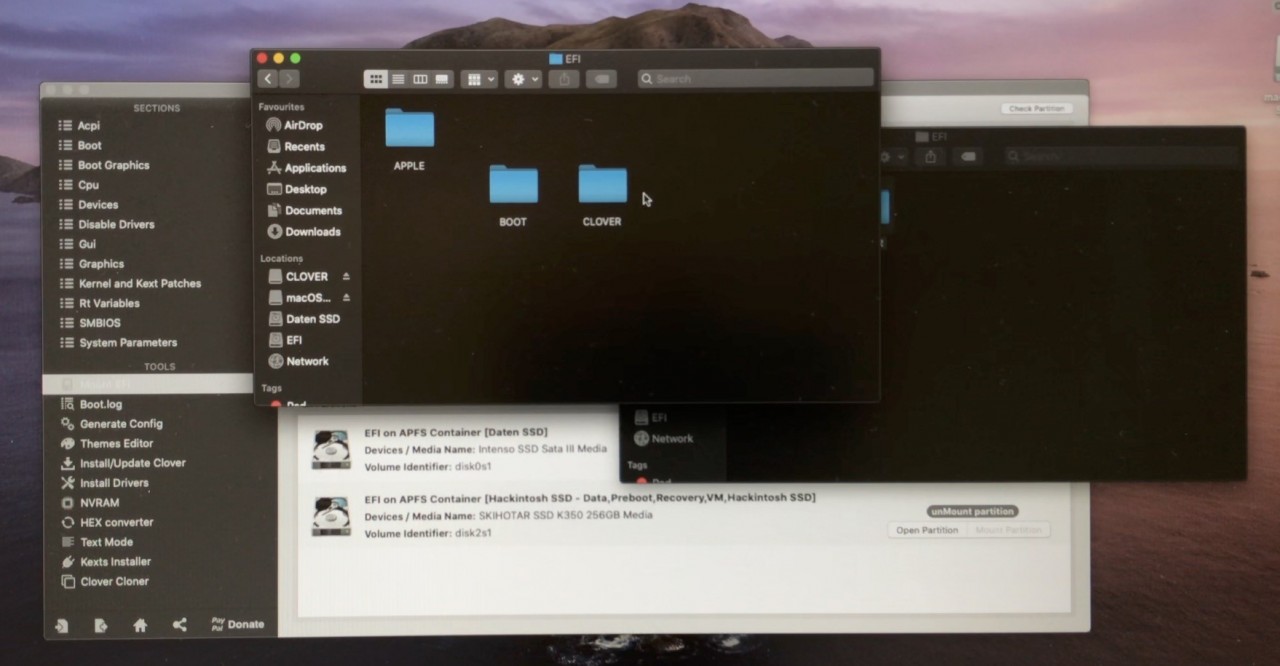
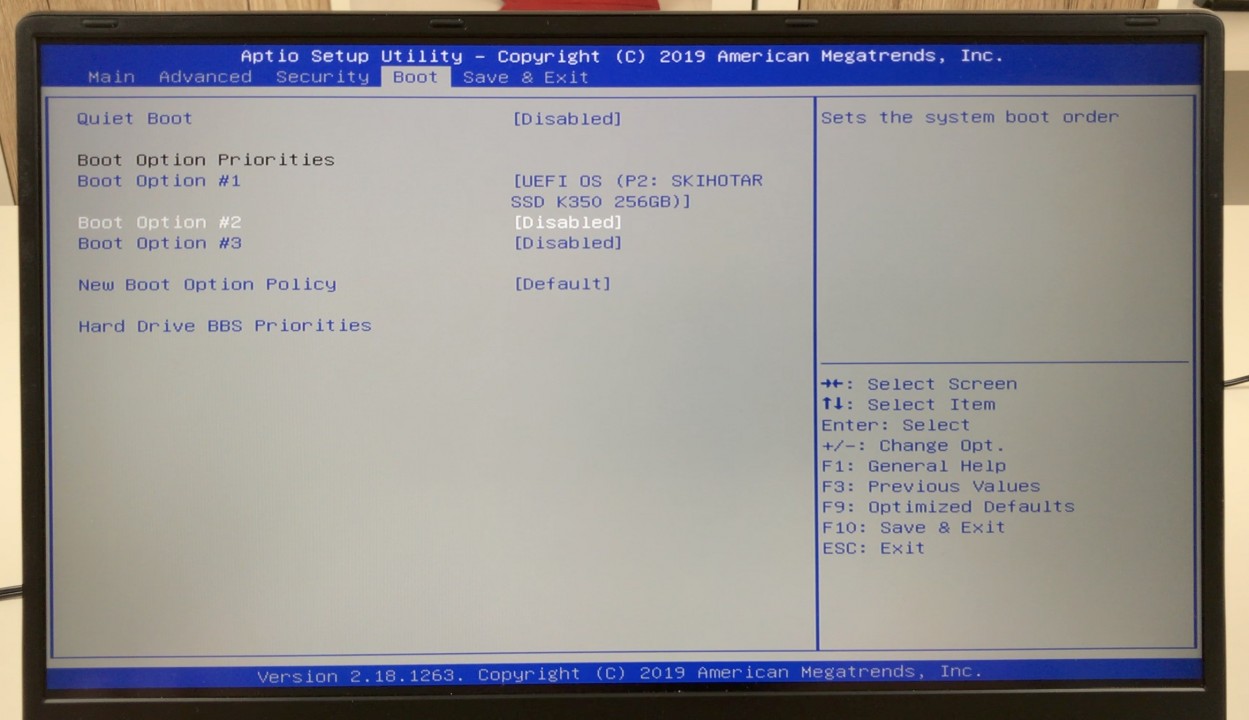
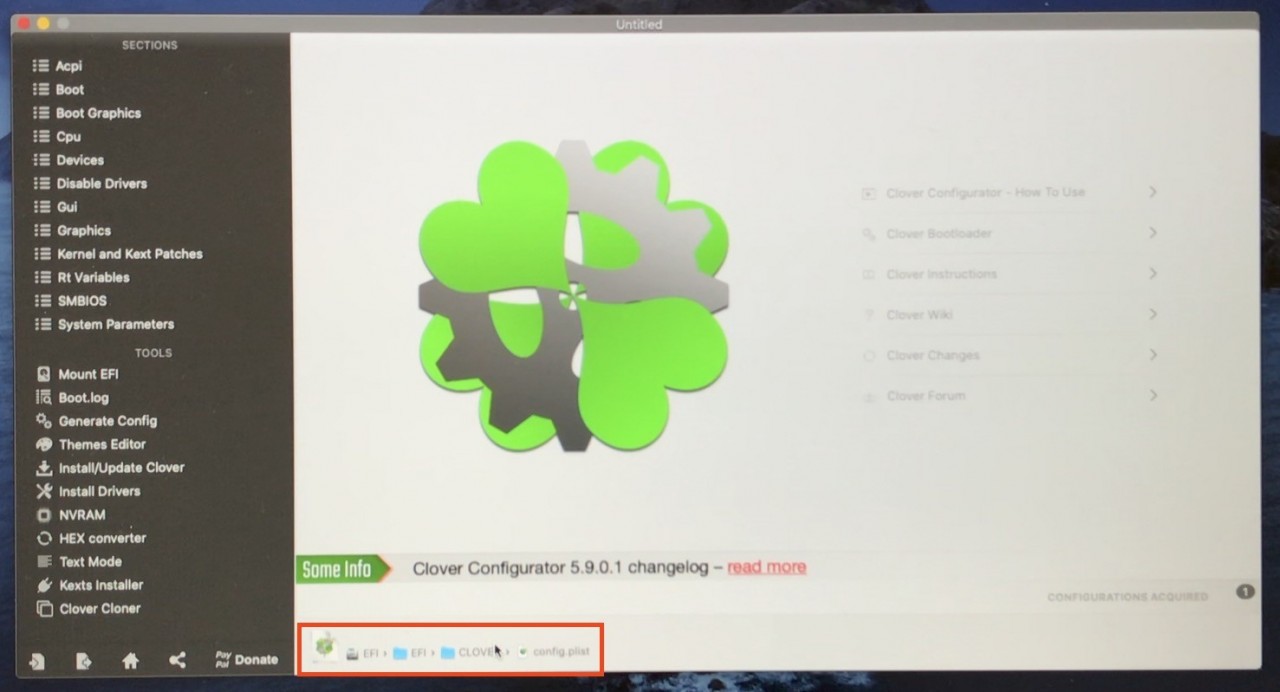
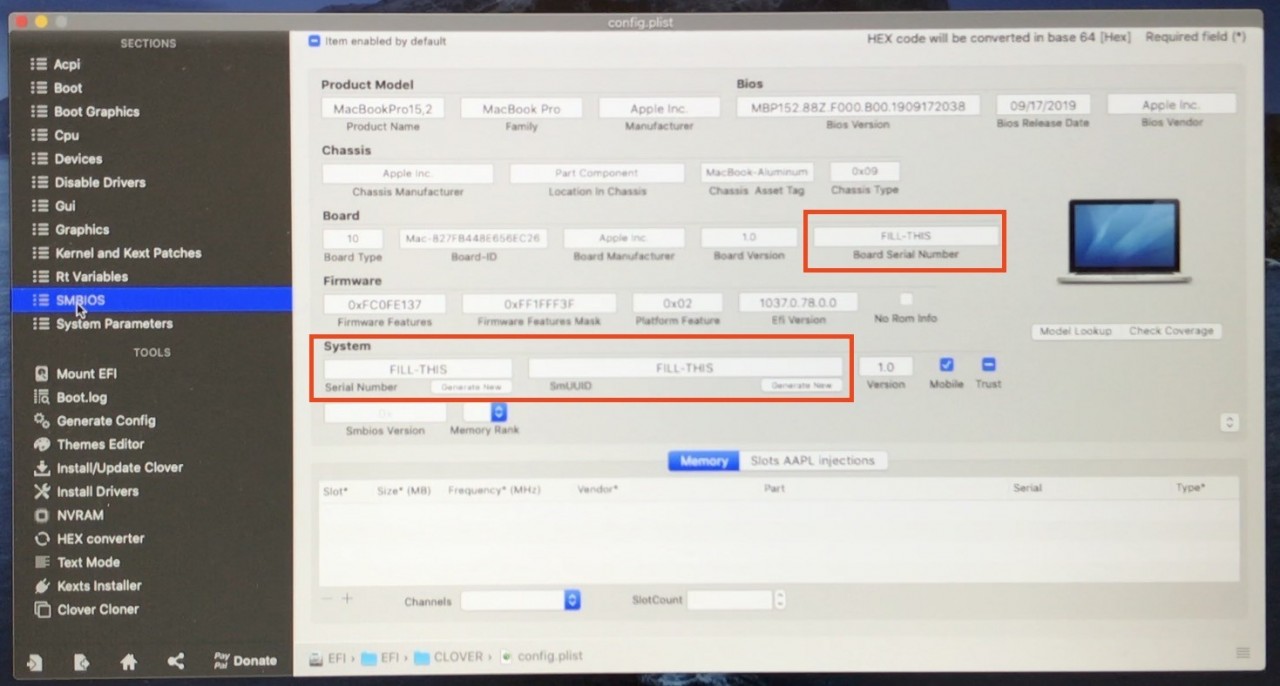
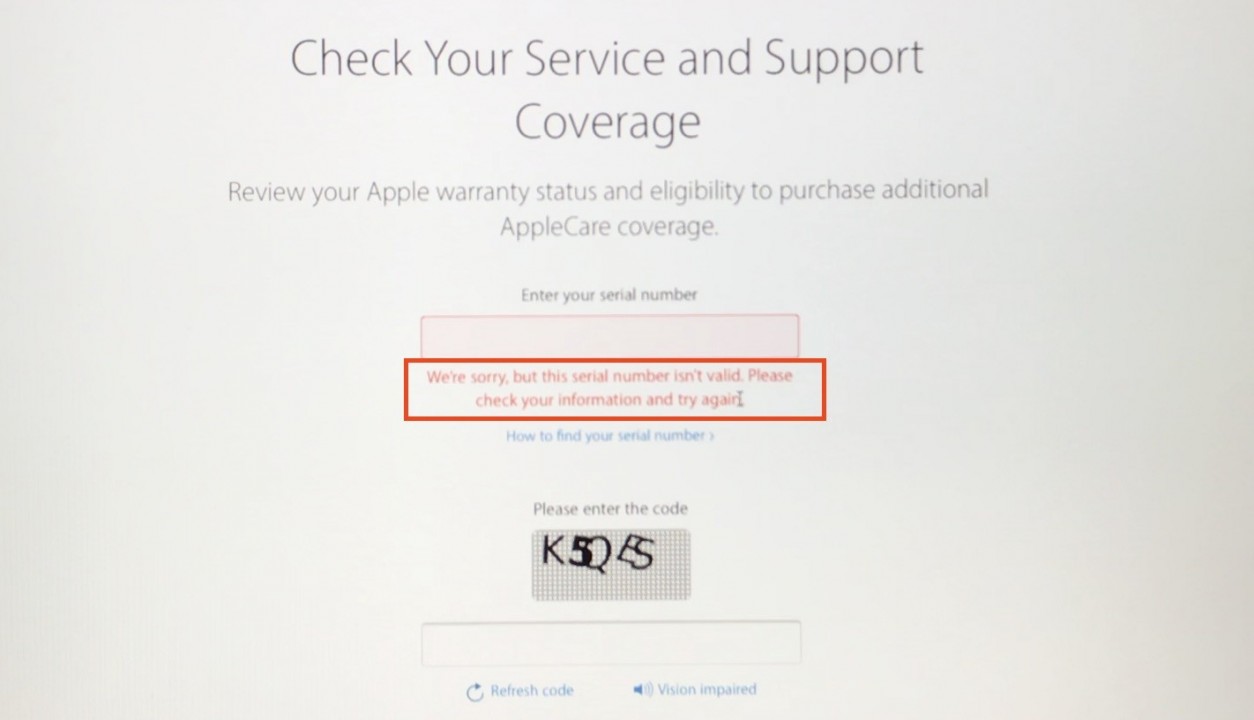
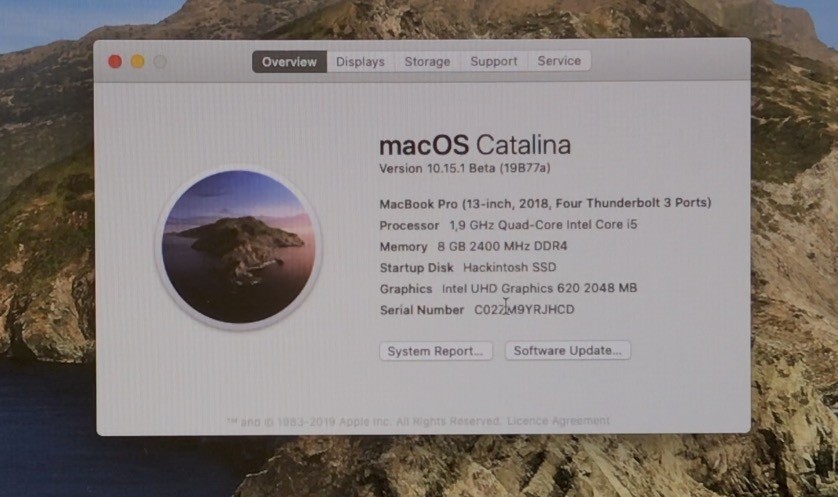
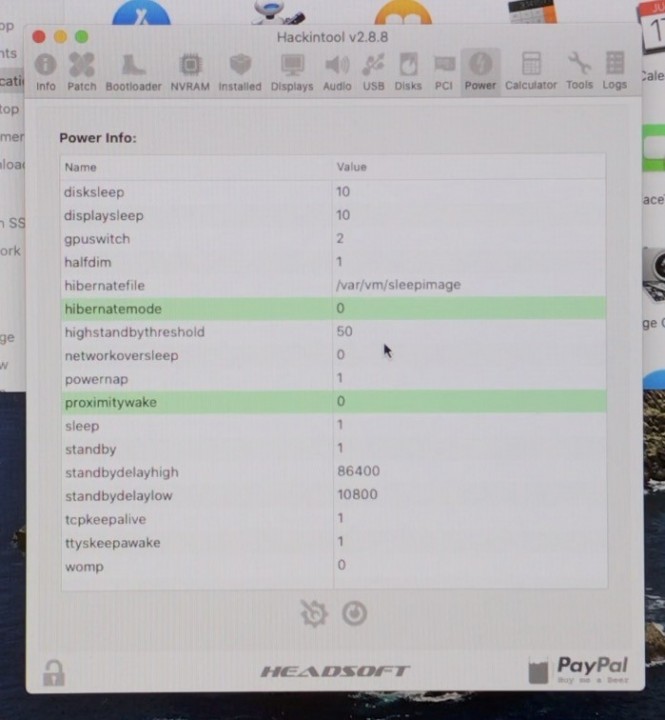
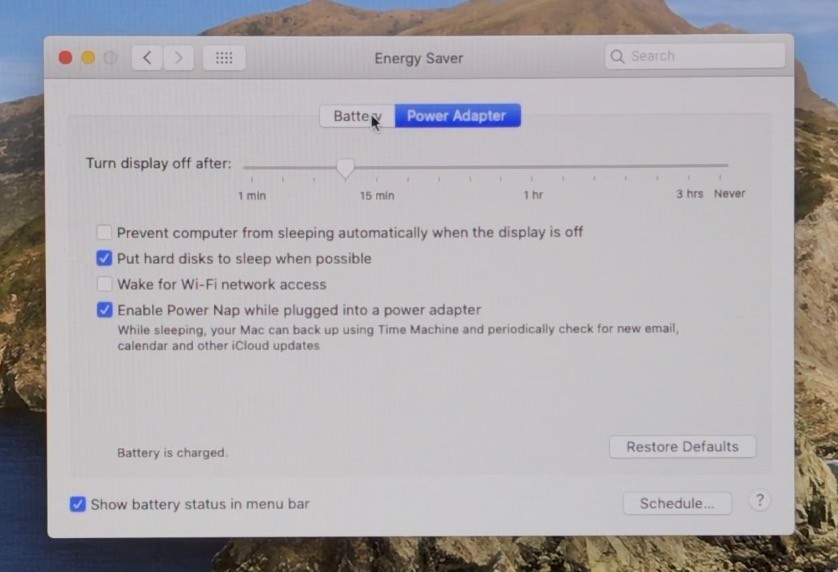
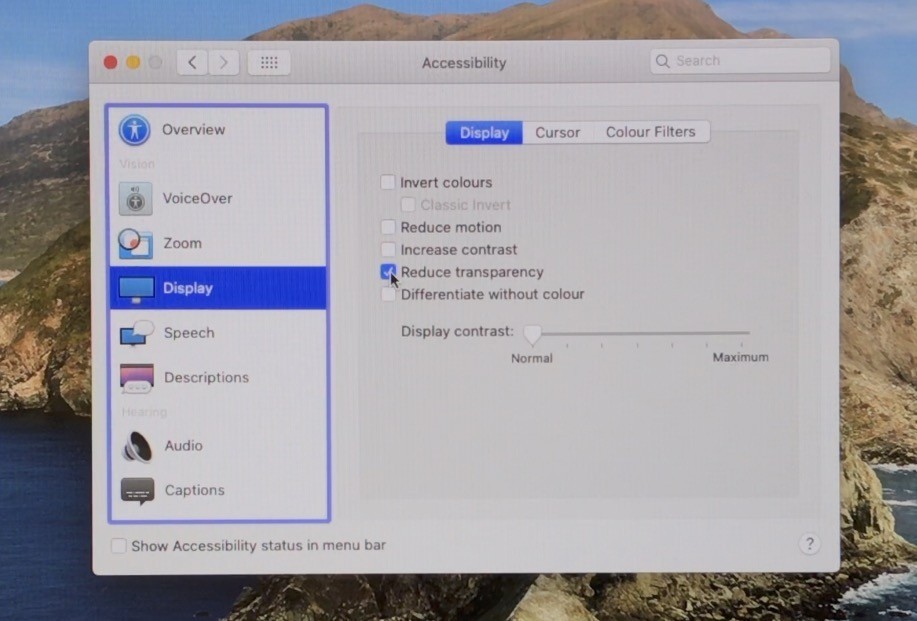
Kommentare 6
Hallo Chris,
kannst du für das Vorke Notebook mal eine Anleitung für Opencore machen bzw. wie man dein Clover-Paket zu einem Opencore-Paket macht. Das wäre super. Deine Anleitungen sind immer super.
The procedure was successful and now I have installed mac catalina beta on my vorke. the only problem i have is that it doesn't connect to my apple id. I go to the apple store, asks me to enter my account details and password and tells me that there is an error. could you help me to solve the problem? Thanks so much
Sorry but I don't understand English and I only saw the video without audio, I followed all your instructions and I thought that the gestures were of the trackpad, after your answer I understood that the desks were operated by the keys in combination.
I installed mac os catalina as for instructions but I notice that the touch pad does not work well and I can't make the gesture work with three fingers and generate more than one desk.
how can i solve? because I saw in the video that it's ok for you.
thank you very much