Anmelden
macOS auf dem Vorke V8 - Hackintosh Tutorial
Der Vorke V8 ist ein leistungsfähiger Mini PC mit Core i5, Core i7 oder Core i9 Prozessor der Coffee Lake Generation. Wir haben kürzlich das Modell mit Core i7-8750H getestet und waren von dem Gerät sehr angetan. Zu einem fairen Preis bekommt man hier viel Leistung und volle Erweiterbarkeit in einem kompakten Formfaktor geboten. Rein von der Preis-Leistung her ist der Vorke V8 attraktiver als ein Mac Mini von Apple, doch was natürlich fehlt ist macOS. Genau dieses lässt sich allerdings nachrüsten und genau darum geht es in dieser Anleitung.
Kompatibilität
Zu allererst stellt sich natürlich die Frage nach der Kompatibilität. Welche Komponenten des Vorke V8 werden unter macOS unterstützt und was funktioniert nicht? Diese Frage lässt sich aber recht schnell beantworten. So ziemlich die gesamte Hardware wird unterstützt. Angefangen von CPU Power Management (Intel Speed Step), über Grafikbeschleunigung bis hin zu Audio - sowohl über 3,5mm als auch HDMI / DisplayPort - funktioniert am Vorke V8 alles. Nativer NVRAM wird ebenso unterstützt wie Bluetooth und Video Encoding und Decoding in H.264 sowie H.265 (HEVC) auf der IGPU. Damit lässt sich der Vorke V8 unter macOS auch problemlos für Videoschnitt nutzen. Wir haben das selbst mit 4k30 Material in Final Cut Pro X getestet und die Performance war erstaunlich gut. Die USB Anschlüsse, Gigabit Ethernet und sämtliche NVMe und SATA Anschlüsse sind natürlich ebenso kompatibel.
Zu Dingen die nicht funktionieren zählt leider der Standby Modus. Genauer gesagt funktioniert der Standby zwar, allerdings funktioniert danach keine Video Beschleunigung mehr. Man kann anschließend keine Videos mehr abspielen oder bearbeiten. Darüber hinaus ist der Betrieb von zwei Bildschirmen nur dann möglich, wenn der zweite Bildschirm nach dem Start des Systems angeschlossen wird. Hat man beim Start zwei Monitore angeschlossen, kommt das System durcheinander. Was ebenfalls nicht möglich ist, ist das Ansteuern eines 4k Monitors. Diese werden nur mit Full HD angesprochen. Die volle Bildschirmauflösung ist nur auf Bildschirmen mit maximal 1600p möglich.
Grund für diese Einschränkungen ist das Fehlen der Intel Management Engine (ACPI Device HECI in der PC-Welt bzw. IMEI in der Mac-Welt) beim Vorke V8. Prinzipiell könnte der Hersteller diese mit einem BIOS Update nachrüsten. Auf unsere Anfrage wurde dies allerdings abgelehnt, weshalb ihr ohne die Management Engine auskommen müsst. Am Ende sind diese Probleme aber nicht sonderlich gravierend und die meisten Nutzer werden sicherlich damit auskommen. Der Betrieb eines 4k Monitors macht an einem Rechner mit Prozessor Grafik ohnehin nicht so viel Spaß wie mit einer dedizierten Grafikkarte und das Standby Problem lässt sich lösen indem man einfach nicht in den Standby geht. Bei einem Idle Verbrauch im Bereich von vier bis fünf Watt ist das keine große Einschränkung.
Was übrigens auch nicht funktioniert ist das verbaute Intel WLAN Modul. Ins Internet geht es also entweder über den LAN Anschluss oder mit einem macOS kompatiblen USB WLAN Dongle. Wir haben diese USB WLAN Karte in Betrieb und haben damit keinerlei Probleme und hohe Geschwindigkeiten. Wer basteln will, kann die interne Intel WLAN Karte aber auch mit einem Adapter (eBay / Amazon) gegen eine original Apple WLAN Karte (eBay / Amazon) tauschen. Dies hat dann native WLAN Unterstützung zur Folge und ihr könnt dann auch macOS Features wie Hand-off und AirDrop nutzen.
Was wird benötigt?
Zunächst einmal einen Vorke V8. Die Anleitung funktioniert nicht nur mit dem von uns getesteten i7 Modell, sondern auch mit dem Core i5 und Core i9 Modell. Den Vorke V8 mit Core i7-8750H bekommt ihr zum Beispiel bei Geekbuying mit dem Gutscheincode "3EBL6EJN" je nach Wechselkurs zwischen 430 bis 440€.
Darüber hinaus solltet ihr euch einen 16GB USB Stick organisieren. Im Idealfall habt ihr einen eigenen USB Stick nur für diesen Zweck, da es nützlich sein kann sich den Installationsstick aufzuheben - nicht nur für eine Neuinstallation, sondern auch für Backups des Clpover Bootloaders inklusive Konfiguration um im Notfall davon starten zu können, wenn auf der Systemplatte mal etwas schief gegangen ist.
Um macOS halbwegs (Grauzone!) legal nutzen zu können, solltet ihr euch außerdem eine macOS Lizenz kaufen. Die neuen Versionen sind zwar nicht käuflich zu erwerben, doch Apple verkauft immer noch die alten macOS Versionen. Ob ihr euch für Snow Leopard als DVD fürs Regal oder einen digitalen Kauf von Mountain Lion entscheidet, bleibt euch überlassen.
Darüber hinaus benötigt ihr dann noch einen Windows PC, Mac oder existierenden Hackintosh um euch ein Installationsmedium zu erstellen. Und dann solltet ihr natürlich noch unser Hackintosh Paket für den Vorke V8 herunterladen, welches nötige Tools enthält sowie die Konfiguration für den Clover Bootloader, mit welchem man macOS dann auf dem Vorke V8 starten kann.
macOS auf den Vorke V8 installieren
Um macOS auf den Vorke V8 zu installieren und den dafür nötigen Installations-Stick zu erstellen, haltet ihr euch bitte an die folgende Video Anleitung. Hier gehen wir Schritt für Schritt durch alle nötigen Prozeduren.
An English version of this tutorial is available here.
Der grobe Ablauf der Installation sieht wie folgt aus:
Installationsstick mit Windows erstellen
- BDU herunterladen
- Clover Installer herunterladen
- USB Stick formatieren
- macOS Recovery System herunterladen
- macOS Recovery System auf den USB Stick transferieren
- Die Clover Konfiguration für den Vorke V8 auf den Installationsstick kopieren
- Die Admin Tools und den Clover Installer für später in die Clover Partition des Sticks schieben
Installationsstick mit macOS erstellen
- TINU herunterladen
- Clover Installer herunterladen
- macOS Installer aus dem App Store laden (wenn er startet wieder beenden)
- Mit TINU den Installationsstick erstellen
- Clover auf den Installationsstick kopieren
- Die Clover Konfiguration für den Beelink L55 auf den Installationsstick kopieren
- Die Admin Tools für später auf den Install Stick kopieren
macOS auf dem Vorke V8 installieren
- Vorke V8 herunterfahren und Installationsstick sowie ggf. Ethernet Kabel anschließen
- Vorke V8 starten und mit ENTF bzw. DEL das BIOS Menü starten
- BIOS Einstellungen wie im Video gezeigt setzen (wichtig!)
- Installationsstick als erste Startoption festlegen, andere Startoptionen deaktivieren
- Speichern und neu starten
- Im Clover Boot Menü den USB Stick anwählen (Boot macOS Install from...) und Enter drücken
- Nach dem Start im Hauptmenü das Festplattendienstprogramm starten
- Unter View / Ansicht auf alle Geräte anzeigen wechseln
- Ziel SSD in APFS und GUID formatieren
- Festplatten Dienstprogramm beenden und macOS Installation starten
- Installation durchlaufen lassen, nach dem ersten Reboot im Clover Boot Menü von der Ziel SSD starten
- Nach der Installation den Set-Up Assistenten durchlaufen OHNE einen Apple Account (iCloud) einzurichten
Fertigstellen der Installation
- Admin Tools entpacken und nach "Programme" schieben.
- Clover Configurator starten
- EFI Partition vom Install Stick mounten
- Clover auf die SSD installieren auf die macOS installiert wurde
- Clover Configuration aus der EFI vom Stick auf die EFI der SSD transferieren und neustarten
- Im BIOS die erste Startoption auf die SSD setzen, auf der macOS installiert wurde (UEFI OS...)
- Installationsstick abziehen und neustarten
- Der Vorke V8 sollte macOS nun ohne den Installationsstick starten können
Nutzen der Apple Services
- Clover Configurator öffnen und EFI der macOS SSD mounten
- config.plist in /EFI/CLOVER mit dem Clover Configurator öffnen
- Zum Tab SMBIOS wechseln
- Hier auf den Button "Generate New" bei "Serial Number" und "SmUUID" klicken
- Generierte Seriennummer mit "Überprüfen des Gehäuses" auf Existenz prüfen.
Es darf keine existierende Seriennummer genutzt werden. Die Prüfung der Nummer muss ungültig sein (rote Fehlermeldung). Anderenfalls riskiert ihr eure Apple ID (Apple Account)! - config.plist Änderung speichern und Mini PC neu starten
- iCloud Anmeldung wie bei einem echten Mac durchführen
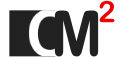


Kommentare 30
Ich hatte doch ein Kommentar Geschrieben, nun ja ich habe mein Vorke V8 bekommen, am Samstag
ausgepakt und zwei Stunden habe ich das Gerät Temperieren Lassen, und dann alles angeschlossen,
zu sehen wie das Mini Pc geht, aber Puste nichts geht, Power Diode ist an drücker die Start Knopf nichts
tut sich, gibst da irgend ein reset zu tätigen?
Sagt Ma kein Lust zu Antworten, auf meine Frage?
Hallo Christopher,
der Vorke V8 wäre für mich das passende model, da ich mehr Rechenleistung als einen Beelink benötige.
Leider ist dieser ausverkauft .
Gibt es eine alternative Preis +- 500€ ??
Danke für deine Unterstützung
Adrina
Hab mal Deine Frage etwas angetestet und im Vorke V8 Xeon-2176M die Sache mit 3 Platten (2xM.2 und eine 1TB interne SSD) starten wollen, das geht anscheinend bei mir jetzt nicht. Warum? *achselzuck* keine Ahnung, könnte eine Bios-Einstellung sein, oder ganz natürlich sein!? Wenn ich die SSD aber extern dann über USB anschließe wird sie im BIOS gefunden, zusätzlich zu den 2x internen M.2
Wenn eine Platte im Bios erkannt wird, dann kann man auch darauf gewöhnlich installieren. (Auf externe Datenträger jedoch nicht so ohne weiteres möglich, das ist aber ein anderes Thema). Und klar kann man auf einen i9 Vorke V8 Mac-OS Mojave oder Catalina installieren, ältere Betriebssysteme sind höchstens noch High Sierra zu empfehlen, weiter zurück würde ich nicht gehen, da wird es schwer mit der Kompatibilität. Beim I9 wird dir je nach config dann auch die vom System erkannte CPU angezeigt in Mac. Einen meiner 2 Xeon erkennt er als 2,71 GHz Unknown, als i-Mac Pro (2017) getarnt, der andere läuft mit Catalina als Mac-Mini (2018) getarnt und zeigt nur die 2,71 GHz (ohne weitere Angabe) an. Laufen aber alle beide wie "Schmit's Katz"!
Greetings to All!
Ist es möglich macOS auch auf der i9-Version des Vorke V8 zu installieren? Bzw. wie schlimm reagiert denn macOS auf veränderte Hardware (RAM auf 32GB, M.2 SSD auf 1TB, zweite M.2 SSD mit 2TB, vllt. dritte SATA SSD mit 3,84GB)? Würde die Installation trotzdem funktionieren?
Kann das von Apple gekaufte und auf dem Vorke V8 installierte Mountain Lion auch auf Mojave aktualisiert werden?